записанные в кодах ASCII в файл данных, в виде двух и более столбцов. Файл должен иметь расширитель *.dat, *.txt или *.csv.
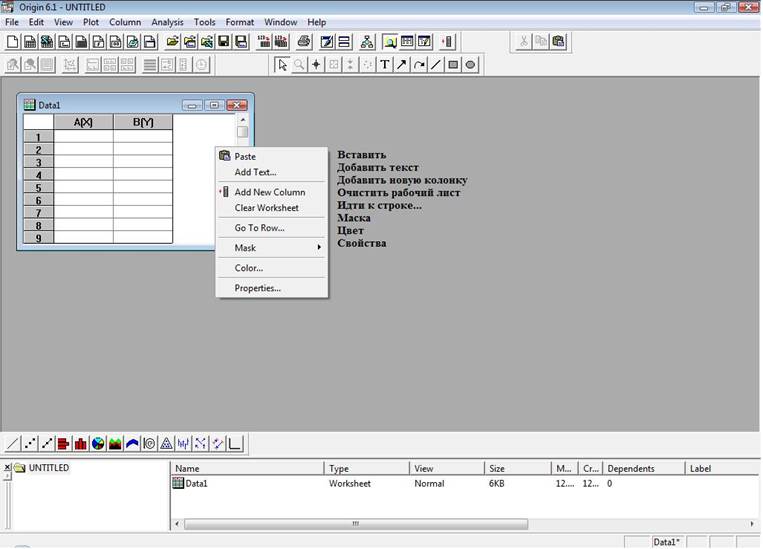
а)
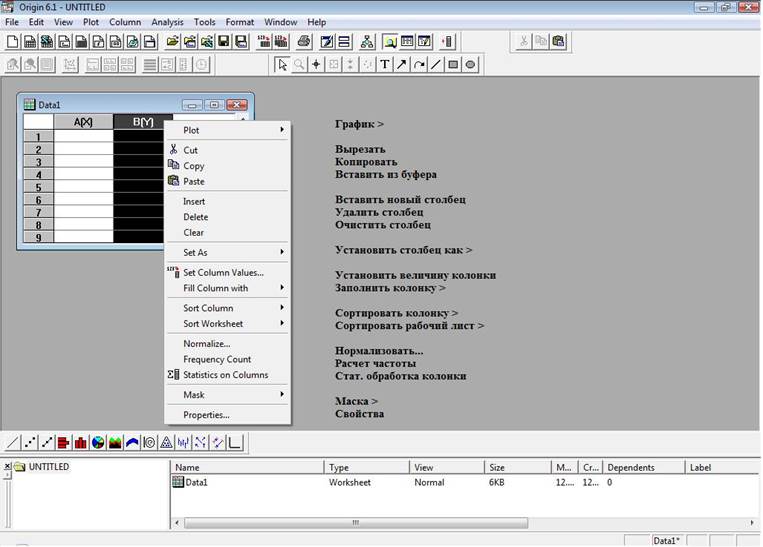
б)
Рис. 2. Окно Origin с меню работы с рабочим листом
Для считывания
данных следует последовательно выполнить команды меню: File,
Import, Import ASCII.После этого
откроется стандартное окно Windows для поиска и
открытия файлов. Движение по каталогам и открытие файла производится как
обычно. После открытия файла числовые данные оказываются в таблице. Они могут
подвергаться изменению и редактированию. Также можно воспользоваться кнопкой
меню для быстрого запуска команды: ![]() .
.
Построение двумерных графиков
Для построения функциональных зависимостей в системе двух координат следует в таблице данных щелчком мыши на заголовке выделить столбец, содержащий значения функции. Далее следует выполнить команды меню:Plot, Line (Нарисовать, Линия). После этого появляется окно со стандартным именем Graph1, в котором построен график зависимости. Кроме построения сплошных линий, в пакете предусмотрены еще два вида графиков: Scatter (Отдельные точки), Line+Symbol (Точки, соединенные линиями).
Рассмотрим пример построения графика зависимости y = x2. Для этого зададим область изменения X: 1≤ X ≤ 10 следующим образом: навести мышь на колонку A(X) (эта колонка есть X- координата), нажать правую кнопку, выбрать команду Set Column Values. Появится окно задания величины для выбранной колонки. В рабочей области, обозначенной Col(A)= набрать параметр строки i, а вверху ограничить количество элементов с 30 до 10 (Поле for row(i)). Тогда колонке A присвоятся значения элементов i .от 1 до 10 (рис. 3а). В окне задания значений колонке имеется набор арифметических функций и список колонок рабочего листа. Таким образом, можно осуществлять математическую обработку данных в колонке или формировать данные, задавая соотношения между соседними колонками, если они находятся в функциональной связи.
Теперь зададим значения функции (колонка B(Y)). Для этого необходимо повторить предыдущие операции, только в рабочей области задания значений вместо параметра i необходимо установить col(A)*col(A). Для этого выбрать колонку A из списка колонок и нажать кнопку Add column. Выбранная колонка появится в области задания значений. Символ умножения набирается на клавиатуре. Не забудьте изменить количество элементов с 30 до 10!
В итоге получаем заполненную рабочую таблицу (рис.3б)
Построим три вида графиков данной функции. Выделим функцию колонка В. В меню выбрать команды Plot, Line; потом, перейдя снова к таблице, Plot, Scatter; после этого, перейдя опять к таблице Plot, Line+Symbol. В итоге получим три окна с разными видами графиков (рис. 4).
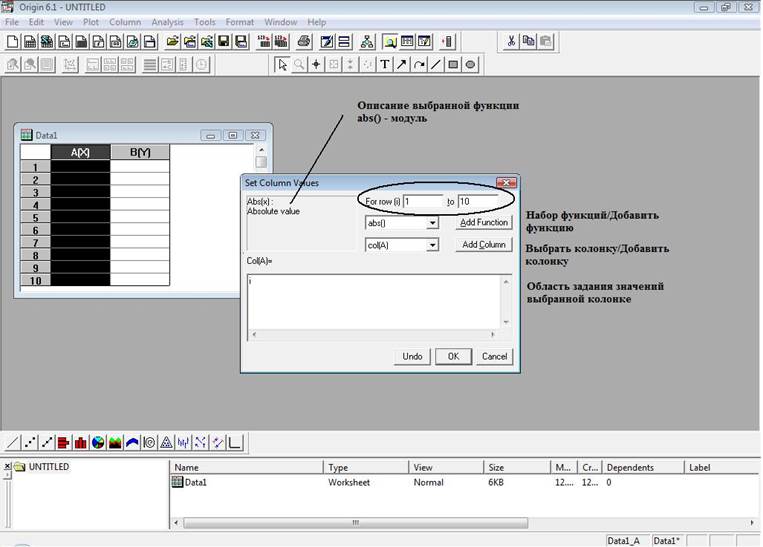
а)
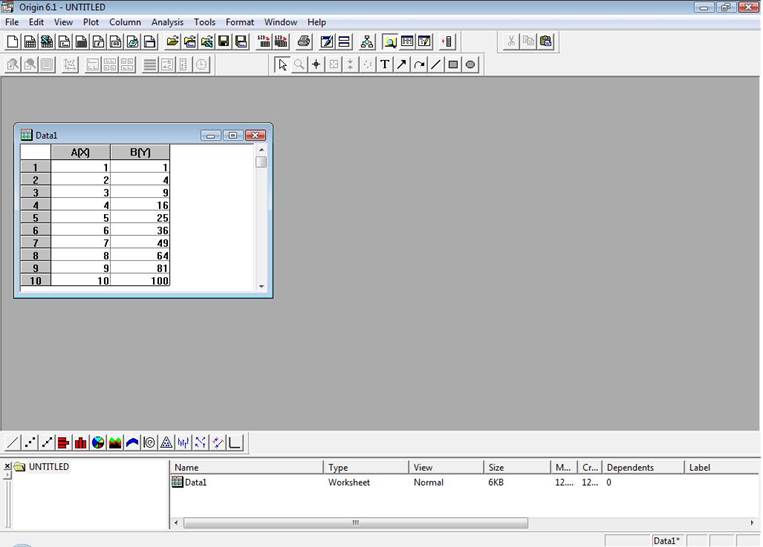
б)
Рис. 3. Задание значений элементам рабочей таблицы
На рисунке показаны основные области окна графики. Для перехода в меню этих областей необходимо дважды щелкнуть левой кнопкой мыши на соответствующих областях.
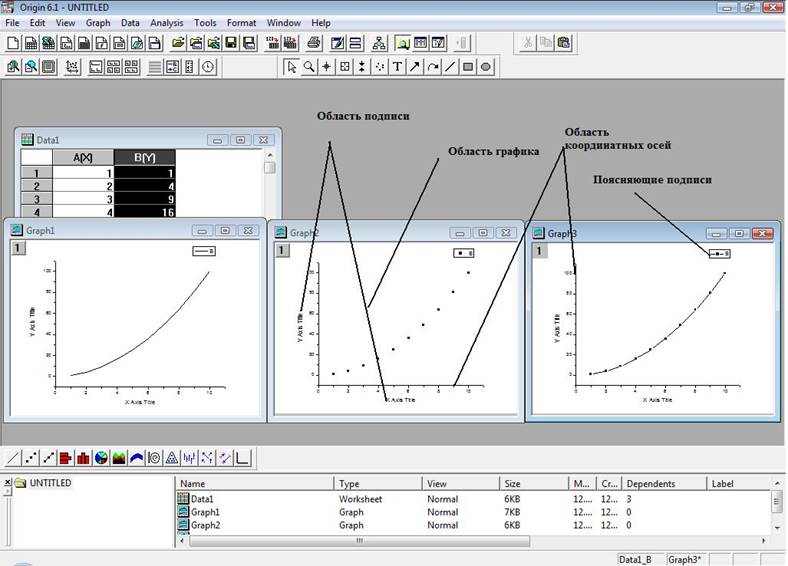
Рис. 4. Три вида графиков функции
Оформим наши
графики. Сделаем подписи осей. Для этого выделите область подписи оси Y окна Graf3. Дважды щелкните
левой кнопкой мыши. Появится окно редактирования подписей (рис. 5). Введите
новый текст в окне ввода: Функция Ω, мкВ.
Для введения русского текста необходимо в списке шрифтов установить Arial CYR.
Для введения греческих букв необходимо ввести латинский эквивалент, выделить
букву и нажать кнопку ![]() .
Справа от окна выбора шрифтов стоят традиционные команды редактирования текста.
.
Справа от окна выбора шрифтов стоят традиционные команды редактирования текста.
Аналогично
подпишите ось X, введя текст: Расстояние R, м. Для перехода от русского шрифта к латинскому
используйте комбинацию клавиш переключения клавиатуры. Далее отредактируйте
область поясняющей подписи (см. рис. 4). Для этого необходимо выделить эту
область и дважды нажать левую кнопку. Появится уже знакомое окно редактирования
(рис. 5). Введите после специальной надписи /L(1)
(означает показ символа первой линии. Если линий будет несколько, то
отразится набор этих линий) y = x2.
Для ввода верхнего индекса необходимо нажать кнопку ![]() и набрать 2.
и набрать 2.

Рис. 5. Окно редактирования подписей
Рассмотрим еще окно редактирования графика. Для редактирования графика, т.е. изменения его стиля, цвета, символов, необходимо дважды щелкнуть левой кнопкой на элементе графика (символе или линии). Появится окно редактирования графика (рис. 6). В нем три вкладки для редактирования символа, линии и спадающих линий в трехмерных графиках. Слева область содержания окна графики, где отражены все зависимости. Так как у нас только одна зависимость, то мы имеем таблицу Data1 и столбцы A(X), B(Y). Заменим символ на «О». Выберите из меню символов символ «пустой круг». Он отразится в окне. Далее, изменим тип линии. Перейдите на вкладку Line. Выберите в меню Style стиль Dash, а толщину линии замените с 0.5 на 1.5 в окне Width. Для введения изменений нажмите кнопку Apply и выхода из режима редактирования Ok. В итоге получим график, изображенный на рис. 7.
Анализ данных
В этом пункте рассмотрим кратко способы анализа данных, которые будут использоваться в лабораторных работах. Во-первых, для нашей функции построим набор линейных аппроксимаций точек. Для этого, необходимо все данные разбить на интервалы и занести в разные таблицы. Пусть первый интервал по Х это первые две точки – 0,1.
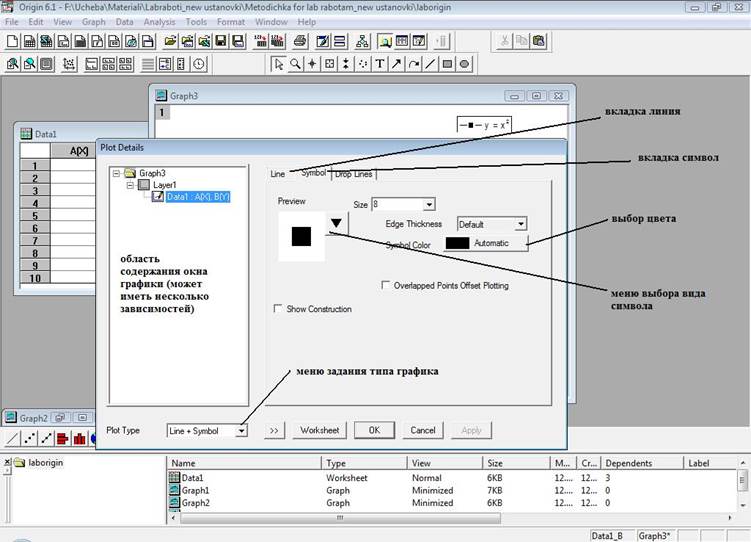
Рис. 6. Окно редактирования графика
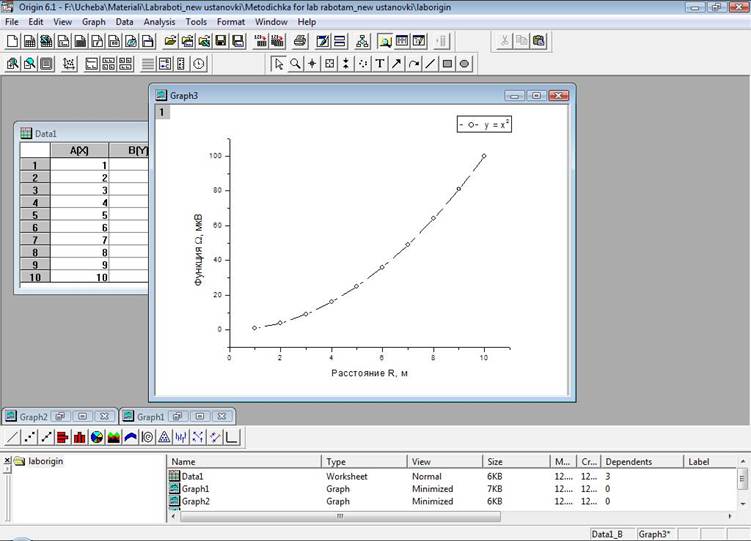
Рис. 7. Окно Graph3 после редактирования
Создадим
рабочую таблицу, нажав кнопку меню ![]() . Появится таблица Data2.
В первой таблице выделите две первые строки, нажмите правую кнопку мыши,
выберите команду Copy. Выделите две первые
строки таблицы Data2, нажмите правую кнопку и
выберите Paste. Во второй таблице появятся две
строки. Следующий интервал по Х это 2 – 4. Повторите процедуру создания и
заполнения новой таблицы Data3 этим интервалом
точек. Последний интервал 4-10 вставьте в третью таблицу Data4.
Получаем набор таблиц, показанный на рис 8.
. Появится таблица Data2.
В первой таблице выделите две первые строки, нажмите правую кнопку мыши,
выберите команду Copy. Выделите две первые
строки таблицы Data2, нажмите правую кнопку и
выберите Paste. Во второй таблице появятся две
строки. Следующий интервал по Х это 2 – 4. Повторите процедуру создания и
заполнения новой таблицы Data3 этим интервалом
точек. Последний интервал 4-10 вставьте в третью таблицу Data4.
Получаем набор таблиц, показанный на рис 8.
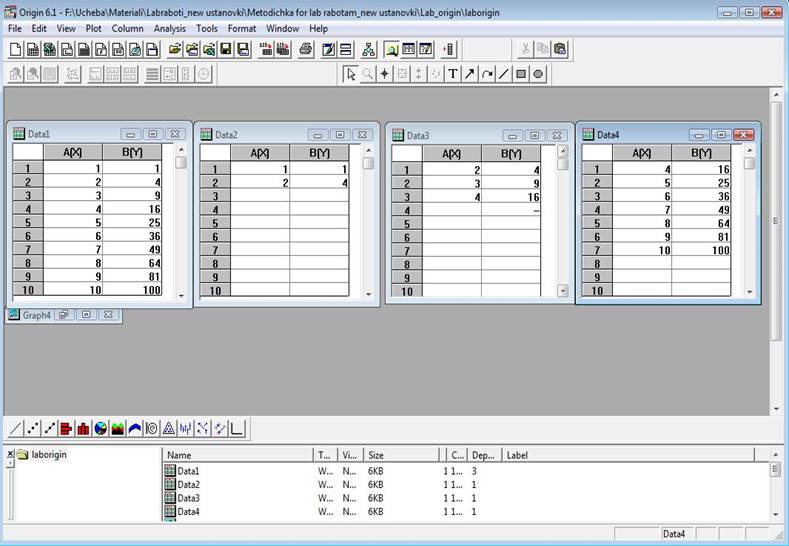
Рис. 8. Окно Origin с таблицами данных
Для построения общего графика зависимости воспользуемся интервалами и введем разные аппроксимации. Первый интервал: выделим колонку B и выберем тип графика Scatter. Появится окно графика Graph4 с двумя точками. Для аппроксимации выберите команду главного меню Analysis и в нем строку Fit Linear (рис. 9). В итоге на графике появится красная прямая линия и окно описания аппроксимирующей функции Results
Уважаемый посетитель!
Чтобы распечатать файл, скачайте его (в формате Word).
Ссылка на скачивание - внизу страницы.