отобразить слайд, в который следует добавить таблицу.
2. Нажать кнопку Таблица Word, а затем, перемещая мышь с нажатой кнопкой, выбрать нужное количество строк и столбцов.
3. Ввести данные в ячейки таблицы, а затем отформатировать ее с помощью инструментов и команд Microsoft Word.
4. Щелкнуть мышью вне таблицы, чтобы вернуться в PowerPoint.
Чтобы отредактировать таблицу, необходимо:
1. Дважды щелкнуть мышью таблицу.
2. Отредактировать таблицу, используя инструменты и меню Word.
3. Щелкнуть мышью вне таблицы, чтобы вернуться в PowerPoint и обновить таблицу в презентации.
Чтобы вставить диаграмму, необходимо:
1. В режиме слайдов отобразить слайд,в который вы хотите добавить диаграмму.
2. Щелкнуть мышью кнопку Диаграммы.
3. Щелкнуть мышью ячейку таблицы данных и ввести информацию.
4. Выполнить команду Формат ® Автоформат, чтобы выбрать нужный тип диаграммы.
5. Щелкнуть мышью вне диаграммы, чтобы вернуться в PowerPoint.
Чтобы отредактировать диаграмму, необходимо:
1. Дважды щелкнуть мышью диаграмму.
2. Используя меню и панели инструментов Microsoft Graph, отредактировать диаграмму.
3. Щелкнуть мышью вне диаграммы, чтобы вернуться в PowerPoint.
Задание 6. Добавьте в созданную презентацию слайды с таблицами и диаграммами, которые отображают производственные показатели, рейтинговые оценки, спрос на представленный объект, систему цен и скидок и пр.
Мультимедиа-эффекты обеспечивают движение объектов на слайдах, а также переходы между слайдами. В презентацию можно вставлять видео- и аудио клипы. Анимацию можно создавать как для отдельных объектов слайда, так и для слайда в целом.
Возможны несколько способов создания анимации, или с помощью панели инструментов Эффекты анимации (рисунок 4) или с помощью команды меню Показ слайдов ® Настройка анимации.
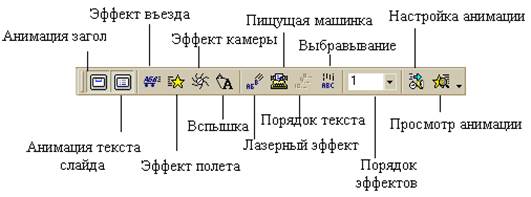
Рисунок 4 - Панель инструментов Эффекты анимации
Чтобы применить один из способов анимации, необходимо:
1. Перейти к требуемому слайду.
2. Выделить объект слайда и применить к нему эффекты анимации с помощью командных кнопок одноименной панели инструментов.
Для слайда, содержащего несколько уровней заголовков, эффекты анимации можно применить к каждому из уровней. Для этого необходимо:
1. Выделить заголовок и щелкнуть мышью по одной из кнопок панели инструментов Эффекты анимации или выполнить команду Показ слайдов ®Настройка анимации.
2. Из открывшегося списка Объекты анимациивыбрать нужный эффект, установить очередность появления объектов на слайде.
Вкладка Порядок и время дает возможность установить порядок появления и временные интервалы для хронометража анимации.
На вкладке Видоизменение можно задать различные эффекты и их звуковое сопровождение.
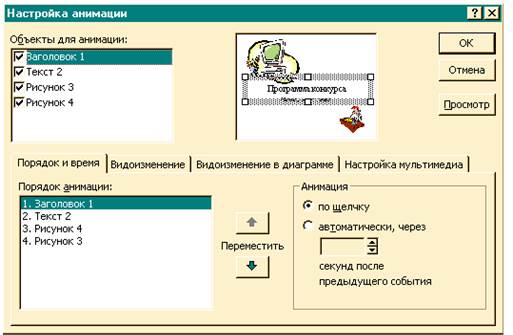
Рисунок 5 – Окно настройки анимации
Вкладка Видоизменение в диаграммах используется для управления анимацией диаграмм. Благодаря этому элементы диаграмм могут появляться поочередно или одновременно, можно установить эффекты и звуковое сопровождение эффектов. Это позволяет обратить внимание зрителей на какие-то тенденции в изменении объекта управления и пр.
Вкладка Параметры воспроизведения управляет выводом видеоклипов во время показа слайдов.
Не выходя из диалогового окна Настройка анимации можно просмотреть установленные эффекты при помощи кнопки Просмотр.
Готовую презентацию можно оформить различной цветовой палитрой или изменить стиль оформления используя готовый шаблон оформления презентации.
Изменить цветовую палитру можно как для всей презентации, так и для каждого слайда в отдельности (тогда необходимо выбрать нужный слайд). Для смены цветовой палитры для всей презентации в меню Формат®Цветовая схема слайда устанавливается или Стандартная или Специальная в зависимости от установок пользователя.
Для смены стиля оформления всей презентации необходимо в меню Формат ®Применить шаблон оформления. В диалоговом окне Применить шаблон оформления выбрать любой стиль. Необходимо помнить, что применение шаблона может изменить вид и режим показа презентации, поэтому после применения шаблона просмотреть презентацию, и отредактировать ее с учетом нового шаблона (переместить объекты или изменить анимацию, и т.д.).
Задание 7. Примените к слайдам эффекты анимации следующим образом: текст заголовков должен появляться по букам, а текст слайда по словам. Каждый заголовок слайда должен отображаться в виде горизонтальной жалюзи. Графические объекты (диаграммы, рисунки) должны появляться слева или справа с выездом или спиралью.
Применить шаблон оформления Ленты.
Сохранить презентацию следует сразу же после начала создания первого слайда. Порядок сохранения файла презентации типичный, как и во всех приложениях MS Office.
Чтобы сохранить презентацию, необходимо:
1. Выбрать в меню Файл ® Сохранить как….
2. Указать устройство и папку для хранения файла. Задать имя файла.
3. Указать параметры, зависящие от приложения, в том числе и формат сохраняемого документа.
После того, как имя файлу присвоено, можно для дальнейшего
Уважаемый посетитель!
Чтобы распечатать файл, скачайте его (в формате Word).
Ссылка на скачивание - внизу страницы.