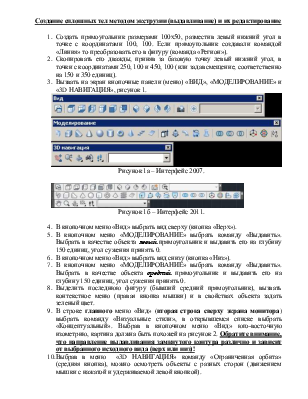
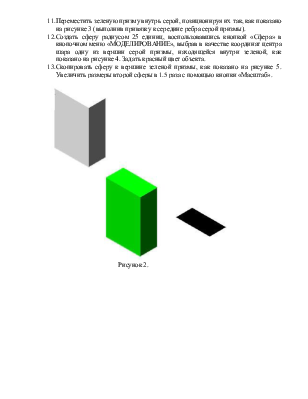
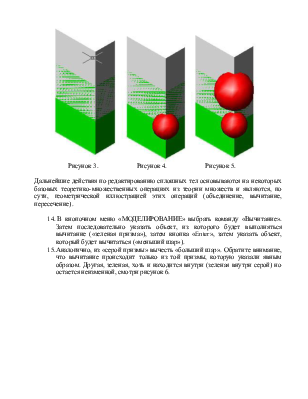
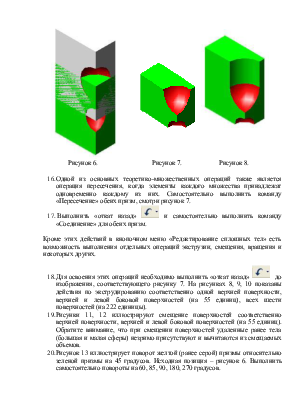
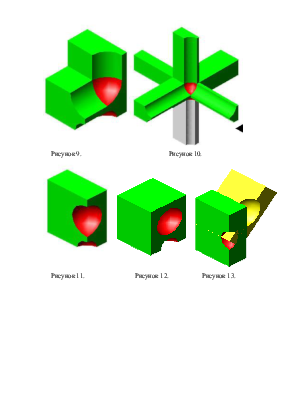
Создание сплошных тел методом экструзии (выдавливание) и их редактирование
1. Создать прямоугольник размерами 100х50, разместив левый нижний угол в точке с координатами 100, 100. Если прямоугольник создавали командой «Линия» то преобразовать его в фигуру (команда «Регион»).
2. Скопировать его дважды, приняв за базовую точку левый нижний угол, в точки с координатами 250, 100 и 450, 100 (или задав смещение, соответственно на 150 и 350 единиц).
3. Вызвать на экран кнопочные панели (меню) «ВИД», «МОДЕЛИРОВАНИЕ» и «3D НАВИГАЦИЯ», рисунок 1.
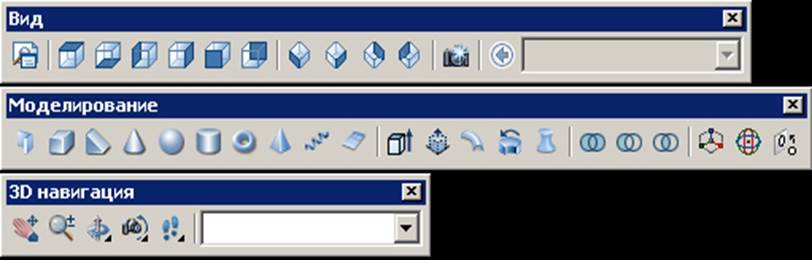
Рисунок 1а – Интерфейс 2007.

Рисунок 1б – Интерфейс 2011.
4. В кнопочном меню «Вид» выбрать вид сверху (кнопка «Верх»).
5. В кнопочном меню «МОДЕЛИРОВАНИЕ» выбрать команду «Выдавить». Выбрать в качестве объекта левый прямоугольник и выдавить его на глубину 150 единиц, угол сужения принять 0.
6. В кнопочном меню «Вид» выбрать вид снизу (кнопка «Низ»).
7. В кнопочном меню «МОДЕЛИРОВАНИЕ» выбрать команду «Выдавить». Выбрать в качестве объекта средний прямоугольник и выдавить его на глубину 150 единиц, угол сужения принять 0.
8. Выделить последнюю фигуру (бывший средний прямоугольник), вызвать контекстное меню (правая кнопка мышки) и в свойствах объекта задать зеленый цвет.
9. В строке главного меню «Вид» (вторая строка сверху экрана монитора) выбрать команду «Визуальные стили», в открывшемся списке выбрать «Концептуальный». Выбрав в кнопочном меню «Вид» юго-восточную изометрию, картина должна быть похожей на рисунок 2. Обратите внимание, что направление выдавливания замкнутого контура различно и зависит от выбранного исходного вида (верх или низ)!
10.Выбрав в меню «3D НАВИГАЦИЯ» команду «Ограниченная орбита» (средняя кнопка), можно осмотреть объекты с разных сторон (движением мышки с нажатой и удерживаемой левой кнопкой).
11.Переместить зеленую призму внутрь серой, позиционируя их так, как показано на рисунке 3 (выполнив привязку к середине ребра серой призмы).
12.Создать сферу радиусом 25 единиц, воспользовавшись кнопкой «Сфера» в кнопочном меню «МОДЕЛИРОВАНИЕ», выбрав в качестве координат центра шара одну из вершин серой призмы, находящейся внутри зеленой, как показано на рисунке 4. Задать красный цвет объекта.
13.Скопировать сферу к вершине зеленой призмы, как показано на рисунке 5. Увеличить размеры второй сферы в 1.5 раза с помощью кнопки «Масштаб».
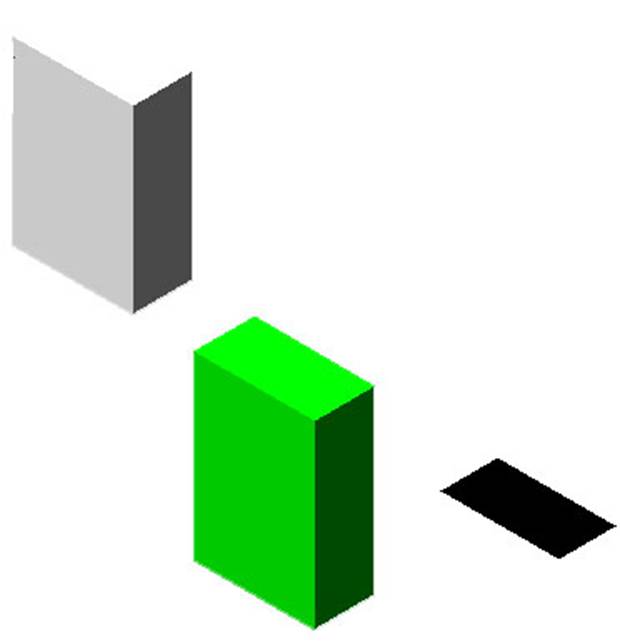
Рисунок 2.
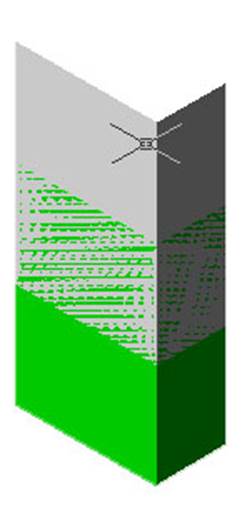
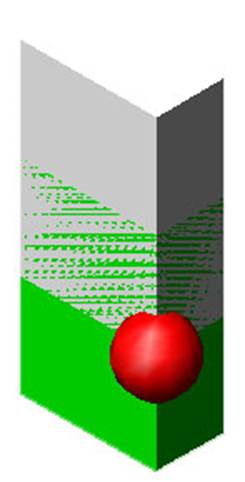
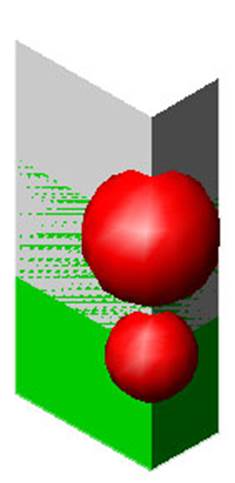
Рисунок 3. Рисунок 4. Рисунок 5.
Дальнейшие действия по редактированию сплошных тел основываются на некоторых базовых теоретико-множественных операциях из теории множеств и являются, по сути, геометрической иллюстрацией этих операций (объединение, вычитание, пересечение).
14. В кнопочном меню «МОДЕЛИРОВАНИЕ» выбрать команду «Вычитание». Затем последовательно указать объект, из которого будет выполняться вычитание («зеленая призма»), затем кнопка «Enter», затем указать объект, который будет вычитаться («меньший шар»).
15.Аналогично, из «серой призмы» вычесть «больший шар». Обратите внимание, что вычитание происходит только из той призмы, которую указали явным образом. Другая, зеленая, хоть и находится внутри (зеленая внутри серой) но остается неизменной, смотри рисунок 6.
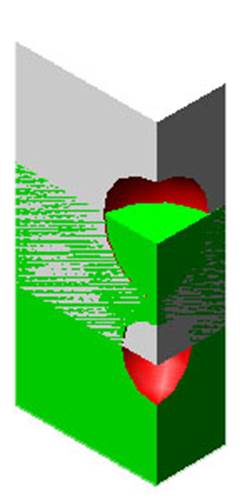
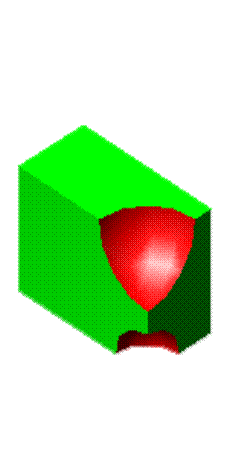
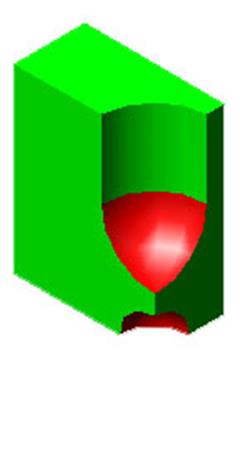
Рисунок 6. Рисунок 7. Рисунок 8.
16.Одной из основных теоретико-множественных операций также является операция пересечения, когда элементы каждого множества принадлежат одновременно каждому из них. Самостоятельно выполнить команду «Пересечение» обеих призм, смотри рисунок 7.
17.
Выполнить «откат назад» ![]() и
самостоятельно выполнить команду «Соединение» для обеих призм.
и
самостоятельно выполнить команду «Соединение» для обеих призм.
Кроме этих действий в кнопочном меню «Редактирование сплошных тел» есть возможность выполнения отдельных операций экструзии, смещения, вращения и некоторых других.
18.Для
освоения этих операций необходимо выполнить «откат назад» ![]() до изображения, соответствующего
рисунку 7. На рисунках 8, 9, 10 показаны действия по экструдированию соответственно
одной верхней поверхности, верхней и левой боковой поверхностей (на 55 единиц),
всех шести поверхностей (на 222 единицы).
до изображения, соответствующего
рисунку 7. На рисунках 8, 9, 10 показаны действия по экструдированию соответственно
одной верхней поверхности, верхней и левой боковой поверхностей (на 55 единиц),
всех шести поверхностей (на 222 единицы).
19.Рисунки 11, 12 иллюстрируют смещение поверхностей соответственно верхней поверхности, верхней и левой боковой поверхностей (на 55 единиц). Обратите внимание, что при смещении поверхностей удаленные ранее тела (большая и малая сферы) незримо присутствуют и вычитаются из смещаемых объемов.
20.Рисунок 13 иллюстрирует поворот желтой (ранее серой) призмы относительно зеленой призмы на 45 градусов. Исходная позиция – рисунок 6. Выполнить самостоятельно повороты на 60, 85, 90, 180, 270 градусов.
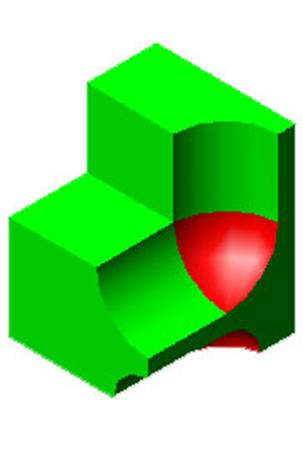
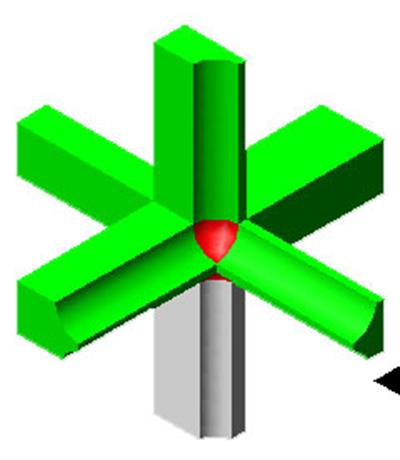
Рисунок 9. Рисунок 10.
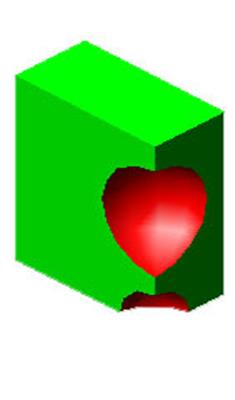
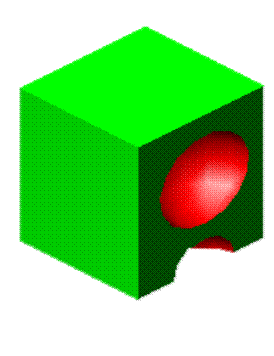
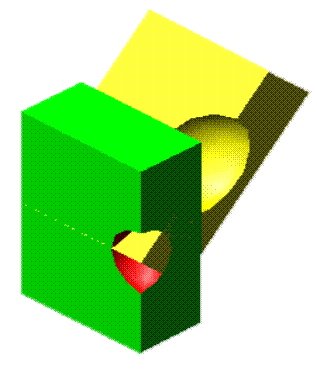
Рисунок 11. Рисунок 12. Рисунок 13.
Уважаемый посетитель!
Чтобы распечатать файл, скачайте его (в формате Word).
Ссылка на скачивание - внизу страницы.