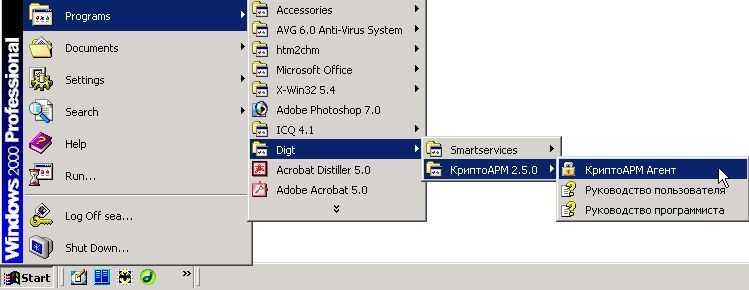
Значок КриптоАРМ появится на панели задач:
![]()
Меню для работы с Агентом вызывается правой клавишей мыши:

Работа с программой может осуществляться через контекстное меню файла, вызываемое правой клавишей мыши.
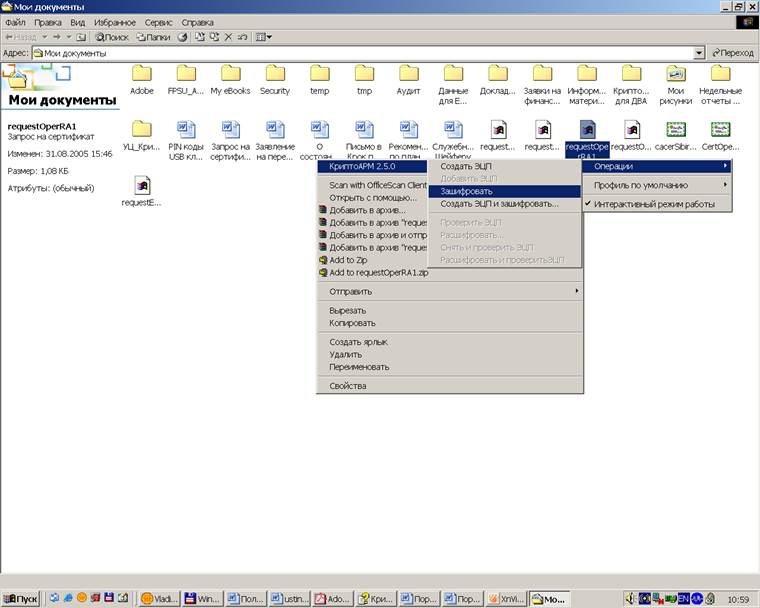
При работе через контекстное меню файла вызываются функции КриптоАРМ для выполнения криптографических операций над выбранным файлом.
11.3.1. В контекстном меню КриптоАРМ Агента или шифруемого файла выбрать пункт Операции. В списке операций выбрать пункт Зашифровать.

При работе через КриптоАРМ Агент в окне выбора файла выбрать файл для шифрования. Если работа с КриптоАРМ осуществляется через контекстное меню шифруемого файла, окно выбора файла не появляется и этот этап пропускается.
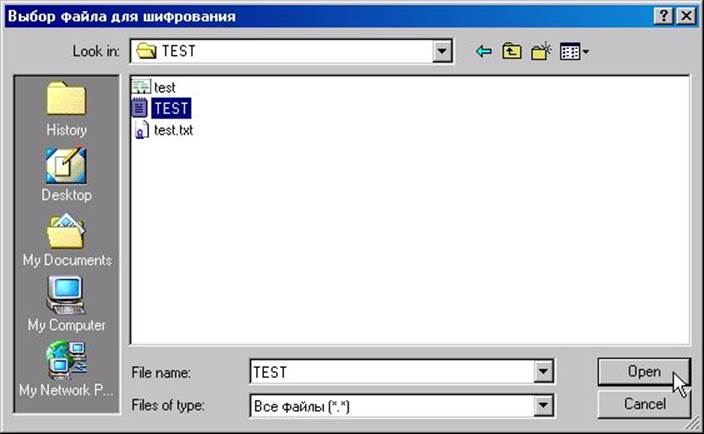
11.3.2. В окне выбора выходного формата файла с зашифрованными данными (.p7m или .pem) оставить формат по умолчанию .p7m:
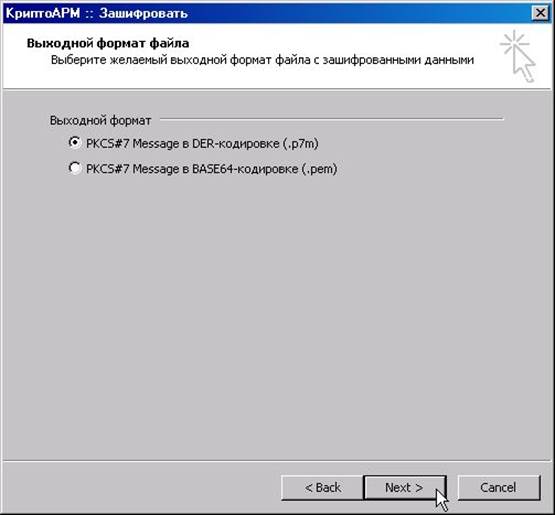
11.3.3. В окне выбора режима шифрования данных оставить переключатель режимов в положении:
● Использовать собственный сертификат для шифрования.
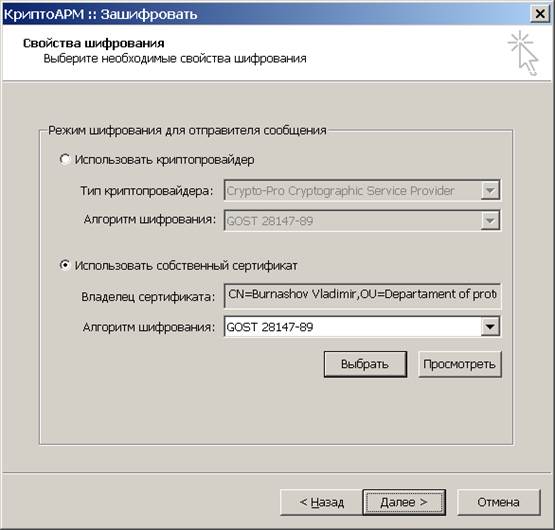 |
11.3.4. В окне выбора получателей выбрать сертификаты получателей шифруемого файла.
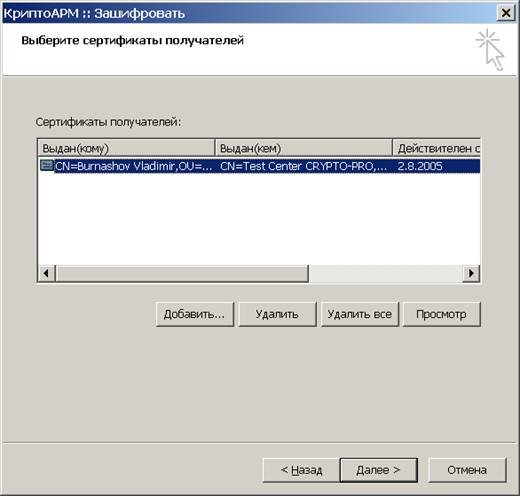
11.3.5. При завершения операции последовательно открываются окна с информацией:
- о параметрах операции - сертификат отправителя, сертификат получателя.
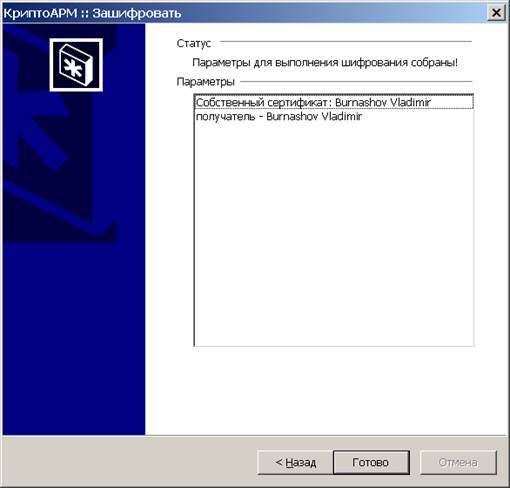
- о статусе выполненной операции (успешно, ошибка,
причина ошибки), о местоположении (каталог, папка) зашифрованного файла. По
умолчанию зашифрованный файл располагается в том же каталоге, что и
файл-источник.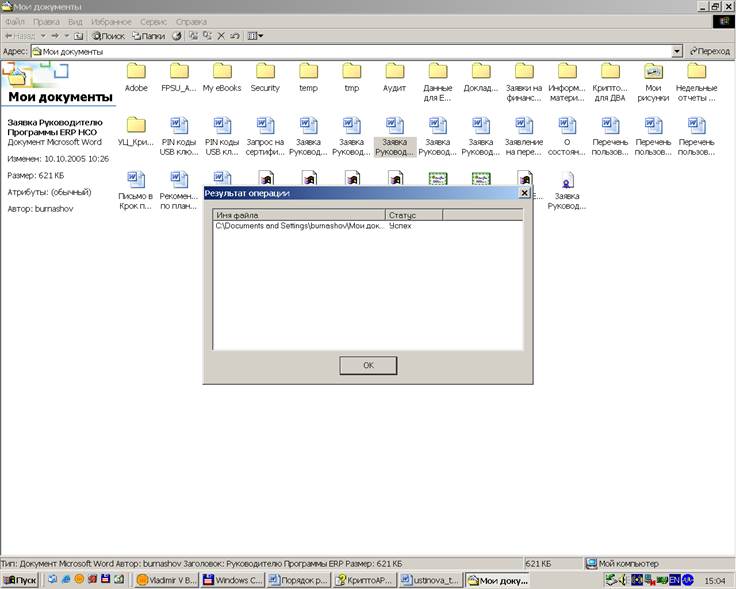
11.4.1.
В контекстном меню КриптоАРМ Агента или шифруемого файла
выбрать пункт Операции. В списке операций выбрать пункт Расшифровать.

При работе через КриптоАРМ Агент в окне выбора файла выбрать файл для расшифрования. Если работа с КриптоАРМ осуществляется через контекстное меню расшифровываемого файла, окно выбора файла не появляется и этот этап пропускается.
11.4.2. Ввести PIN-код доступа к закрытому ключу личного сертификата.

11.4.3. После завершения операции возникнет окно с информацией о результатах расшифрования. Расшифрованные данные по умолчанию сохраняются в тот же каталог, в котором находится исходный файл данных.
11.5.1. В контекстном меню КриптоАРМ Агента или шифруемого файла выбрать пункт Операции. В списке операций выбрать пункт Создать ЭЦП.

При работе через КриптоАРМ Агент в окне выбора файла выбрать файл для подписи. Если работа с КриптоАРМ осуществляется через контекстное меню подписываемого файла, окно выбора файла не появляется и этот этап пропускается.
11.5.2. В окне выбора выходного формата файла ЭЦП (.p7s или .pem) оставить формат по умолчанию .p7s.
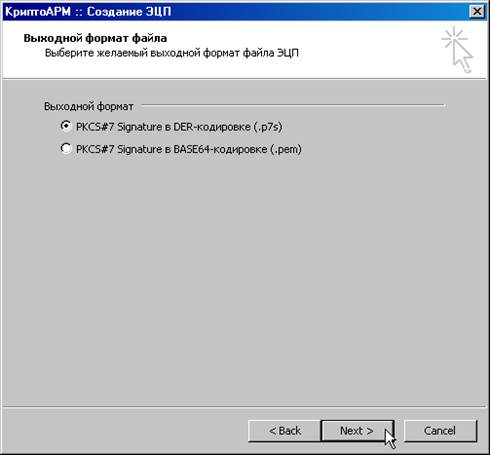
11.5.3. Указать необходимые свойства ЭЦП - комментарий к подписи, идентификатор ресурса.
Установить флаг Включать время создания ЭЦП - в файл ЭЦП будет включено время создания ЭЦП.
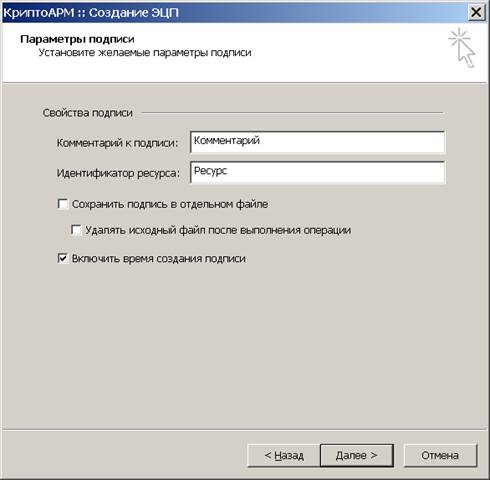
11.5.4. Подтвердить параметры ЭЦП по умолчанию - сертификат для создания ЭЦП и хеш-алгоритм кнопкой Далее.
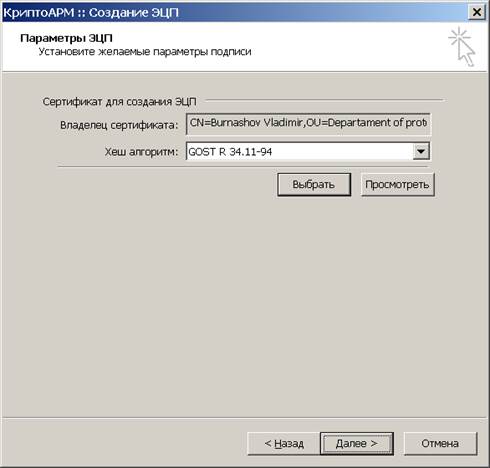
11.5.5. При правильном вводе параметров ЭЦП появится окно готовности к созданию ЭЦП. Подтвердить кнопкой Готово.
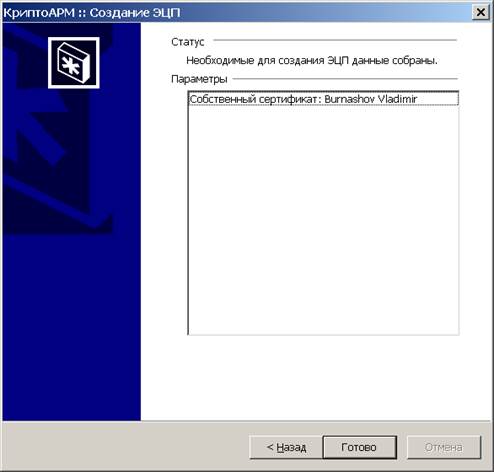
11.5.6. При необходимости для доступа к выбранному ключевому контейнеру ввести PIN-код.
11.5.7. Подписанный файл с ЭЦП по умолчанию будет сохранен в тот же каталог, в котором находится файл с исходными данными. Имя файла с ЭЦП совпадает с именем подписываемого файла, дополненным расширением .p7s. После выполнения операции подписи появится окно с результатом выполнения операции.
11.6.1. В контекстном меню КриптоАРМ Агента или шифруемого файла выбрать пункт Операции. В списке операций выбрать пункт Снять и проверить подпись.

При работе через КриптоАРМ Агент в окне выбора файла выбрать проверяемый файл. Если работа с КриптоАРМ осуществляется через контекстное меню проверяемого файла, окно выбора файла не появляется и этот этап пропускается.
11.6.2. Откроется окно Менеджер ЭЦП, позволяющее просмотреть информацию о проверяемой ЭЦП и сертификате подписчика:
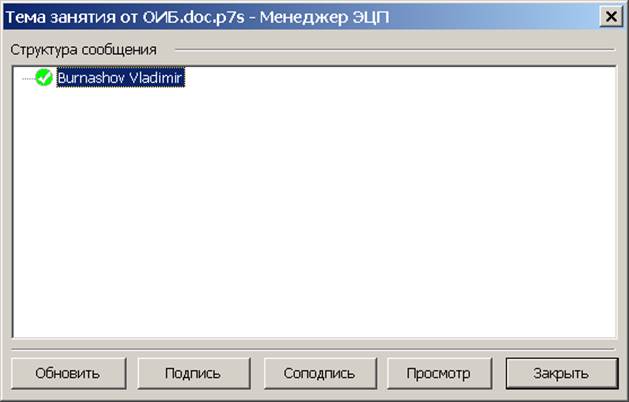
Для просмотра информации о подписи и сертификате используйте кнопку Просмотр.
11.6.3. В окне Информация об ЭЦП и сертификате
Уважаемый посетитель!
Чтобы распечатать файл, скачайте его (в формате Word).
Ссылка на скачивание - внизу страницы.