9.3.1. В папке с сертификатами других пользователей, присланными из Удостоверяющего центра, выбрать файл вида <Имя пользователя>.cer и открыть его.

9.3.2. В открывшемся окне Сертификат нажать кнопку Установить сертификат.

9.3.3. В окне Мастер импорта сертификатов нажать кнопку Далее.
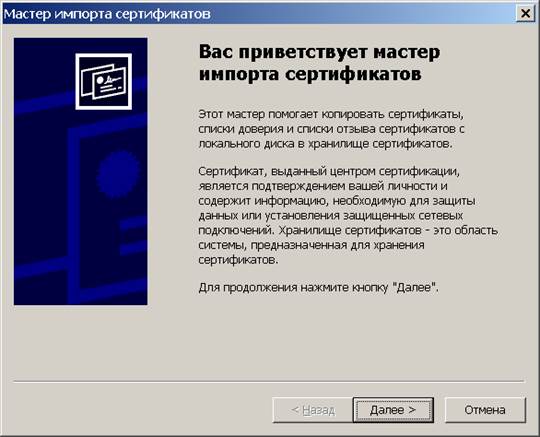
В следующем окне Хранилище установить признак Поместить все сертификаты в следующее хранилище и нажать кнопку Обзор.

9.3.4. В окне Выбор хранилища сертификатов выбрать хранилище Другие пользователи и нажать кнопку ОК.

9.3.5. В следующем окне Мастера импорта сертификатов с информацией об успешном завершении работы мастера сертификатов нажать кнопку Готово.

В следующем окне Мастера импорта сертификатов с информацией об успешном импорте сертификата нажать кнопку ОК.
9.3.6. В окне Сертификат нажать кнопку ОК.

Все эти действия (п.п. 8.3.1.-8.3.6.) необходимо повторить для всех файлов сертификатов других пользователей (файлов вида <Имя пользователя>.cer ).
9.3.7. Проверить правильность установки сертификатов других пользователей. Для этого вызвать меню для работы с КриптоАрм Агентом правой клавишей мыши->Хранилища сертификатов->Сертификаты других пользователей.

В окне Сертификаты других пользователей текущего пользователя должны отображаться строки с сертификатами всех пользователей, с которыми должен взаимодействовать пользователь.
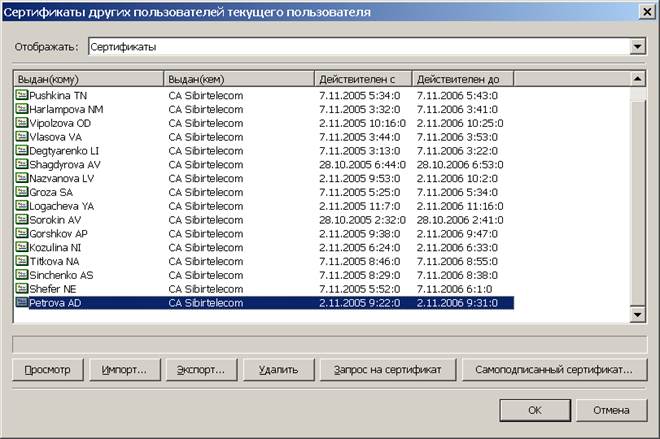
9.4.1. Вызвать меню для работы с КриптоАрм Агентом правой клавишей мыши->Хранилища сертификатов->Промежуточные центры сертификации.
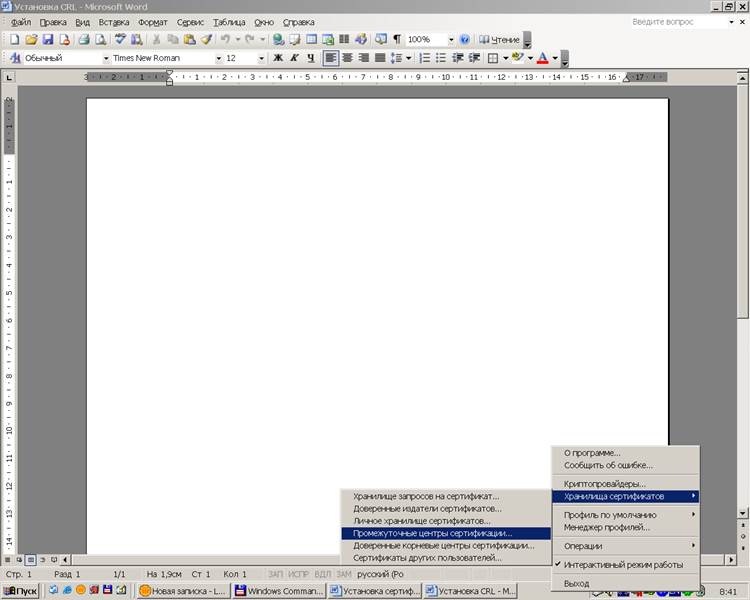
9.4.2. В окне Промежуточные центры сертификации текущего пользователя из раскрывающегося списка Отображать выбрать СОС (Списки Отозванных Сертификатов).
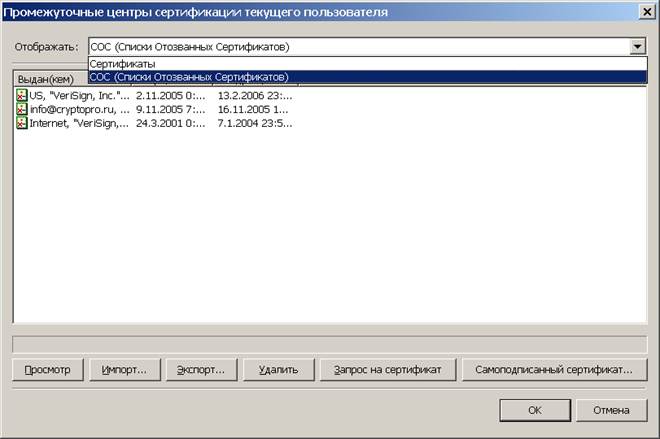
Нажать кнопку Импорт.
9.4.3. Далее следовать указаниям Мастера импорта сертификатов.
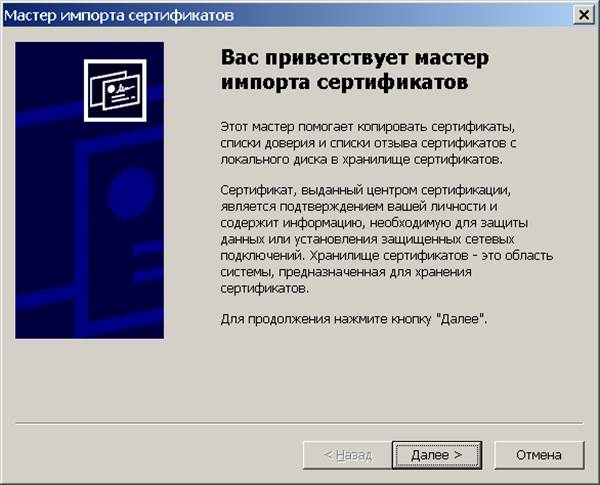
В окне Импортируемый файл кнопкой Обзор вызвать окно поиска файла со Списком отозванных сертификатов.

Выбрать файл вида <Имя СОС УЦ Сибирьтелеком>.crl
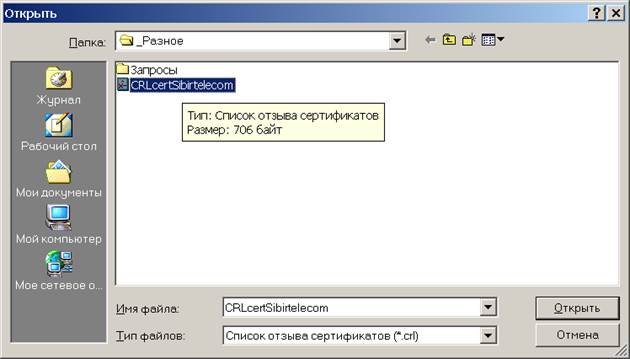
Нажать кнопку Открыть.
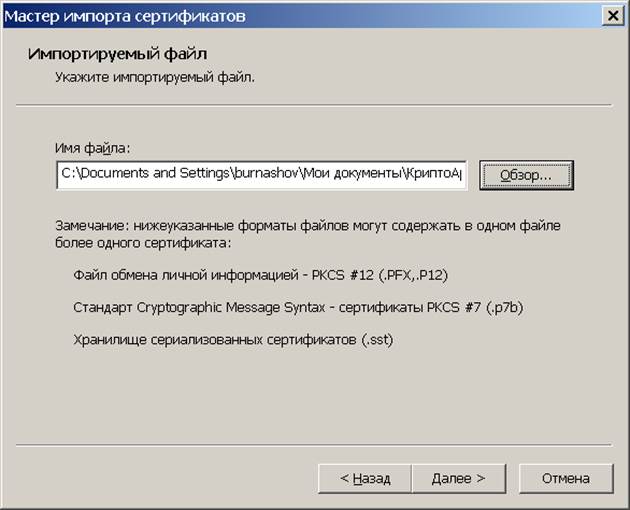
Убедиться, что в строке Имя файла присутствует путь к месту расположения файла со Списком отозванных сертификатов. Нажать кнопку Далее.
9.4.4. В окне Хранилище оставить по умолчанию признак Автоматически выбрать хранилище на основе типа сертификата.

9.4.5. В следующем окне Мастера импорта сертификатов с информацией об успешном завершении работы мастера сертификатов нажать кнопку Готово.

9.4.6. После завершения работы Мастера импорта сертификатов необходимо в окне Промежуточные центры сертификации текущего пользователя кнопкой ОК подтвердить внесенные изменения.
Если заново вызвать окно Промежуточные центры сертификации текущего пользователя, то в Списке отозванных сертификатов должна появиться строка «burnashov@sibirtelecom.ru, RU, SFO …», cответствующая установленному Списку отозванных сертификатов Удостоверяющего центра ОАО «Сибирьтелеком».
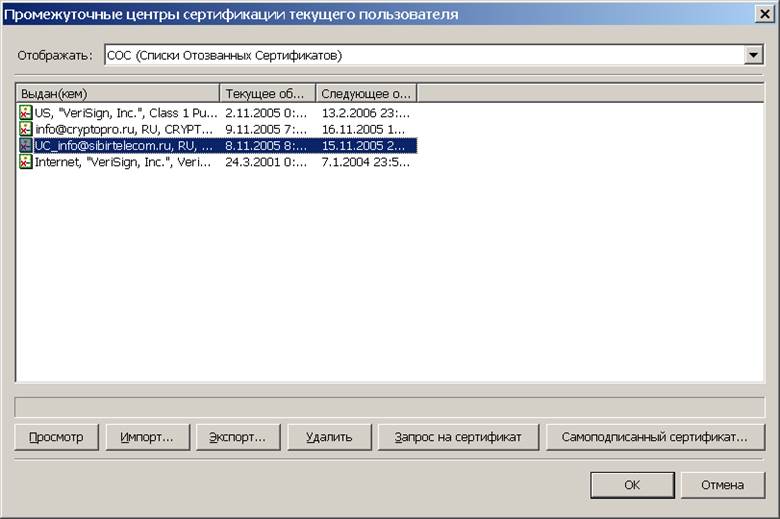
Список отозванных сертификатов обновляется Удостоверяющим центром ОАО «Сибирьтелеком» еженедельно, соответственно процедура установки Списка отозванных сертификатов также должна осуществляться еженедельно.
10.1.1. Вызвать меню для работы с КриптоАрм Агентом правой клавишей мыши->Менеджер профилей.
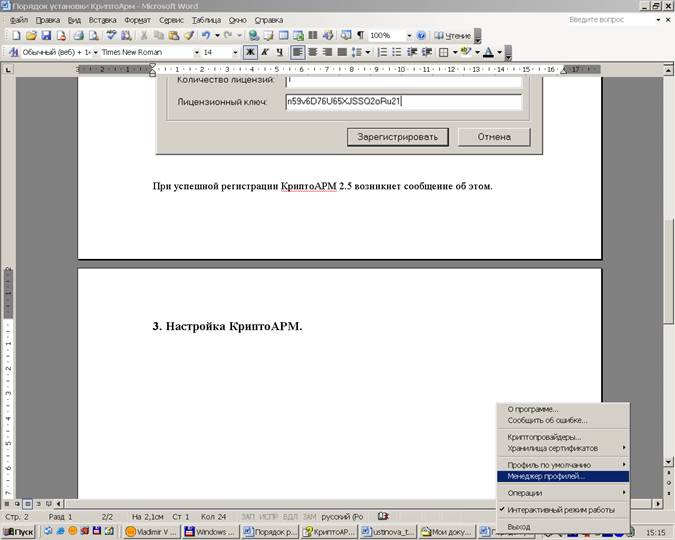
10.1.2. В окне Хранилище профилей двойным нажатием на значке Создать новый профиль создать новый профиль.
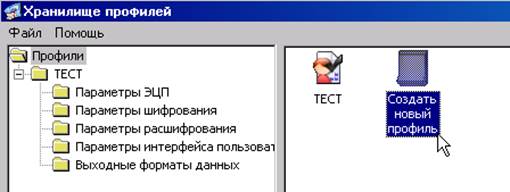
10.1.3. Переименовать созданный профиль по имени пользователя СКЗИ, вызвав на пиктограмме контекстное меню, в котором выбрать пункт Переименовать.

10.2.1. Выбрать личный профиль (соответствующий каталог дерева в левой части окна Хранилище профилей), параметры ЭЦП которого необходимо настроить.
Для данного профиля выбрать подкаталог Параметры ЭЦП. Кнопкой Выбрать выбрать сертификат пользователя СКЗИ, который будет использоваться для создания ЭЦП по умолчанию.
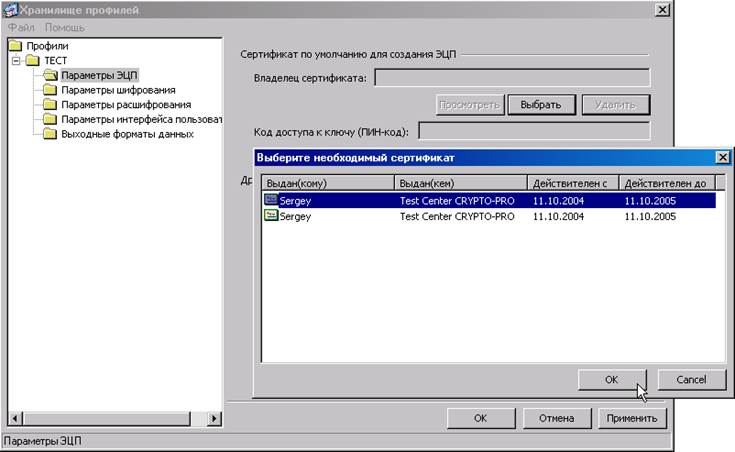
10.2.2. При этом в текстовом поле Владелец сертификата отобразиться информация о владельце указанного сертификата. Выбранный сертификат можно при необходимости удалить из настроек профиля (кнопка Удалить), а также просмотреть общую и детальную информацию о нем (кнопка Просмотреть).
Уважаемый посетитель!
Чтобы распечатать файл, скачайте его (в формате Word).
Ссылка на скачивание - внизу страницы.