MS Office имеет встроенную коллекцию картинок, которыми можно украшать создаваемые документы. Для вставки картинки необходимо:
¨ установить курсор в место предполагаемой вставки картинки;
¨ выбрать группу меню Вставка|Рисунок|Картинки.
Откроется панель MS Clip Gallery, показанная на рис.2.6.
Рис.2.6. Вид панели MS Clip Gallery
На этой панели можно
выбрать понравившуюся картинку и вставить её в документ, нажав на кнопку ![]() .
.
Если среди стандартных картинок Вы не нашли подходящей, можете воспользоваться созданным заранее (например, при помощи графического редактора Paint, Photoshop и др.) графическим файлом. Для этого:
¨ установить курсор в место предполагаемой вставки рисунка из файла;
¨ выбрать группу меню Вставка|Рисунок|Из файла.
Откроется панель MS Clip Gallery, показанная на рис.2.7.
Рис.2.7. Вид панели Добавить рисунок
¨ отыскать в одной из папок необходимый Вам рисунок. Этот рисунок можно хранить в одном файле с документом. Для этого снимите флажок Связать с файлом. Однако в этом случае размер, занимаемый Вашим документом на магнитном диске, может оказаться весьма большим, что накладывает определенные ограничения на его копирование и хранение, например, на дискете.
Другой способ сохранения документов с рисунками более экономичен по занимаемому дисковому пространству. Для применения этого способа на панели MS Clip Gallery, показанной на рис.2.7, установить флажок Связать с файлом. Флажок Хранить в документе должен быть снят. В дальнейшем для использования документа со связанными рисунками необходимо иметь и файл документа, и файл рисунка.
Иногда в документах пользователи применяют разнообразные стандартные фигуры, стрелки и указатели. К стандартным фигурам, например, относятся графические изображения элементов блок-схем алгоритмов. Для вставки автофигур можно воспользоваться двумя способами:
¨ выбрать группу меню Вставка|Рисунок|Автофигуры.
На экране появится панель, изображенная на рис.2.8.

Рис.2.8. Вид панели Автофигуры
¨
нажать на кнопку ![]() . В нижней части экрана появится
панель Рисование, показанная на рис.2.9.
. В нижней части экрана появится
панель Рисование, показанная на рис.2.9.
Рис.2.9. Вид панели Рисование
Для вставки автофигур на панели нажмите кнопку Автофигуры.
Объекты Word Art помогает пользователю выбрать и настроить стиль надписи Word Art. Для вставки объекта Word Artнеобходимо:
¨ выбрать группу меню Вставка|Рисунок|Объект Word Art.
Откроется панель Коллекция Word Art,
показанная на рис.2.10.
Рис.2.10. Вид панели Коллекция Word Art
¨ нажмите кнопку OK. В результате на экран появится панель, изображенная на рис.2.11.
Рис.2.11. Вид панели Изменение текста Word Art
В окне Текст вводится требуемый текст. На панели также доступно изменение гарнитуры шрифта, его размера и начертания. По окончании редактирования текста в окне нажмите кнопку OK.
Если при установке MS Office установлен компонент MS Graph, пользователю доступны инструменты для построения несложных диаграмм. Для вставки диаграмм можно воспользоваться двумя способами:
¨ Со первому способу наличие предварительно подготовленной таблицы с исходными данными не требуется. Необходимо выбрать группу меню Вставка|Рисунок|Диаграмма.
На экране появится макет диаграммы и таблица к ней, изображенные на рис.2.12.
Главное пиктографическое меню MS WORD примет вид, изображенный на рис.2.13.
Рис.2.13. Панель инструментов для оформления диаграммы
¨ Второй способ заключается в построении диаграммы на основе готовой таблицы. В этом случае необходимо замаркировать фрагмент таблицы, на основе которого будет построена диаграмма. Затем Вставка|Рисунок|Диаграмма.
На экране появится макет диаграммы, построенный на основе Вашей таблицы. Пользуясь кнопками панели инструментов можно изменить тип диаграммы, включить и отключить легенду, включить и отключить оси сетки оси категорий и оси значений, включить и отключить отображение таблицы данных на экране.
Примечание: Значения и текст диаграммы связаны с таблицей, при помощи которой создавалась диаграмма. При изменении данных в таблице диаграмма обновляется. При изменении на диаграмме текста подписей оси категорий, названий рядов данных, легенды и подписей данных они перестают быть связанными с ячейками соответствующей таблицы. Для изменения текста без потери связи с ячейками необходимо редактировать текст в самой таблице.
Если диаграмма уже построена и пользователь хочет её отредактировать, то нужно
щелкнуть правой клавишей «мыши» по полю диаграммы. На экране появится меню,
изображенные на рис.2.14
Рис.2.14. Вид динамического меню
Из появившегося динамического меню выбрать Объект|Диаграмма|Изменить.
Есть два способа вставки таблицы с произвольным количеством и шириной столбцов:
¨
нажмите кнопку ![]() на главном пиктографическом меню;
на главном пиктографическом меню;
¨ выберите группу Таблица|Нарисовать таблицу;
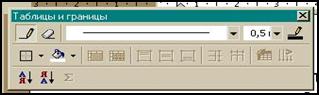 |
Рис.2.15. Вид панели Таблицы и границы
Инструменты, доступные с панели позволяют рисовать, удалять фрагменты таблицы, устанавливать толщину линии, выполнять обрамление и заливку разными цветами по выбору пользователя.
Есть два способа вставки таблицы с известным количеством строк и столбцов равной ширины:
¨
первый способ состоит в нажатии кнопки ![]() на главном пиктографическом
меню.
на главном пиктографическом
меню.
Появится панель Вставка таблицы, показанная на рис.2.16.
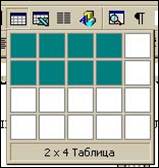
Рис.2.16. Вид панели вставки таблицы
Удерживая нажатой клавишу «мыши» устанавливается необходимое количество столбцов и строк. В дальнейшем количество строк можно добавлять.
¨ второй способ состоит в выборе группы Таблица|Добавить|Таблица;
Появится панель Вставка таблицы, показанная на рис.2.17.
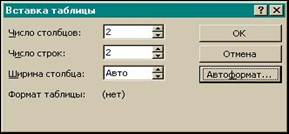
Рис.2.17. Вид панели Вставка таблицы
Здесь устанавливается необходимое количество столбцов и строк. Кроме того, можно установить требуемую ширину столбцов. Если параметр Ширина столбца: оставлена в состоянии Авто, то таблица займет всю ширину страницы с равными значениями ширины столбцов.
Здесь же можно выбрать один из стандартных стилей
оформления таблицы, нажав на кнопку ![]() .
.
Кроме добавления таблицы можно для уже имеющейся на экране таблицы добавить Столбцы
слева, Столбцы справа, Строки выше
и Строки ниже, а также Ячейки.
Рис.2.18. Добавление таблицы или её элементов
Иногда при создании и редактировании таблиц приходится разбивать ячейки на несколько или объединять несколько ячеек в одну.
Разбиение ячеек выполняется следующим образом:
¨ замаркировать (выделить) ячейку или интервал ячеек, который предполагается разбить на несколько;
¨
выбрать группу Таблица|Разбить
ячейки... Появится панель Разбиение ячеек,
показанная на рис.2.19.
Рис.2.19. Вид панели Разбиение ячеек
¨ В соответствующих окнах панели указывается число столбцов и число строк, подлежащих разбиению. При установке флажка в позиции Объединить перед разбиением ячейки перед разбиением будут объединены. Это актуально в случаях, например, когда из 5 ячеек хотят сделать 3.
¨ После установки необходимых параметров нажать кнопку OK.
Объединение ячеек выполняется следующим образом:
¨ замаркировать (выделить) ячейку или интервал ячеек, который предполагается объединить;
¨ выбрать группу Таблица|Объединить ячейки.
Для удаления ячеек, строк, столбцов и таблиц выполняются следующие действия:
¨ замаркировать (выделить) ячейку или интервал ячеек, который предполагается удалить;
¨ выбрать группу Таблица|Удалить|Ячейки...
Аналогичным способом удаляются и другие элементы таблиц.
Рис.2.20. Удаление таблицы или её элементов
¨ замаркировать всю таблицу целиком или только нужные строки для выравнивания;
¨
выбрать группу Таблица|Высота и ширина
ячейки. Появится панель Высота и ширина ячеек, показанная на
рис.2.21.
Рис.2.21. Вид панели Высота и ширина ячеек
Одним из известных Вам способов вставки таблицы в документ создать свою визитную карточку. Фирменный знак, полный адрес и телефон фирмы — на Ваше усмотрение.
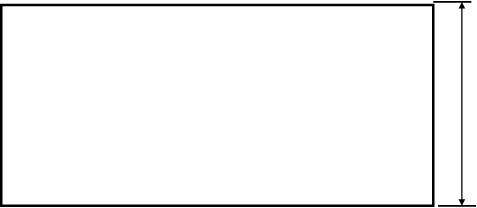 |
|
Полное название фирмы |
|||||
|
Имя Отчество Должность |
Фирменный знак |
Ф.И.О. Должность (по-английски) |
|||
|
№ телефона |
Полный адрес фирмы № телефона (по-англ.) |
||||
|
9 см |
Обозначения:
- - - - линии сетки таблицы (сделать невидимыми).
![]() - линия
границы визитки.
- линия
границы визитки.
Построить диаграмму на основе данных следующей таблицы двумя способами:
¨ На основе имеющейся в документе таблицы. Результат сохранить на магнитном диске;
¨ Построить только диаграмму. Таблицу в текст документа не вставлять.
|
Месяц |
Продавец |
||||
|
Васильева |
Иванов |
Петров |
Червоненко |
Общий итог |
|
|
Июнь |
1659 |
1536 |
1572 |
1504 |
6271 |
|
Июль |
1205 |
2515 |
1422 |
1601 |
6743 |
|
Август |
1482 |
1872 |
1456 |
891 |
5701 |
|
Общий итог |
4346 |
5923 |
4450 |
3996 |
18715 |
а затем — вкладку Строка.
¨ В группе Выравнивание выберите нужный параметр.
Чтобы сдвинуть таблицу или строку при выравнивании ее слева или по центру, введите значение в поле Отступ слева.
Для придания таблицам более привлекательного вида их можно обрамлять линиями разной толщины и типа. Выполнить обрамление можно следующим образом:
¨ выбрать группу Формат|Добавить|Таблица;
Появится панель Вставка таблицы, показанная на рис.2.14
Уважаемый посетитель!
Чтобы распечатать файл, скачайте его (в формате Word).
Ссылка на скачивание - внизу страницы.