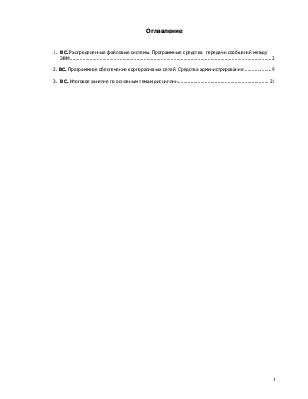
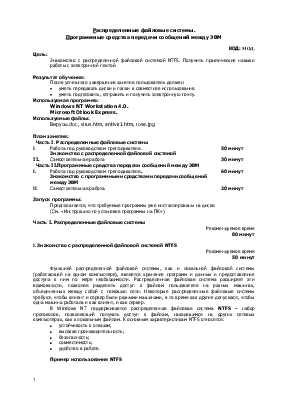


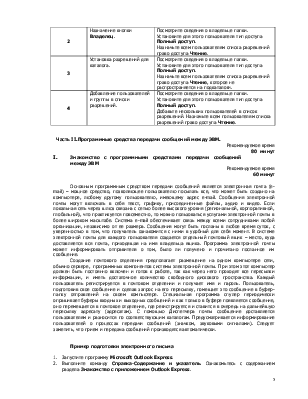
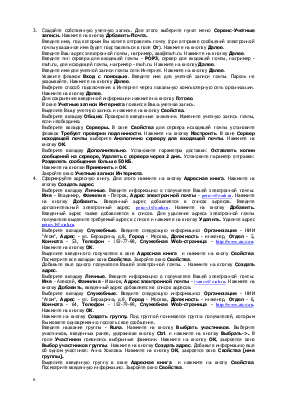
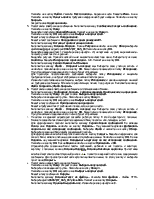
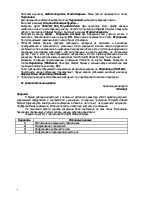
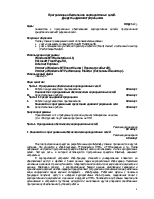

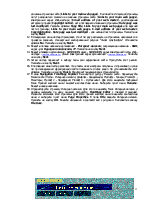

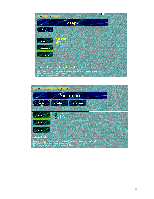
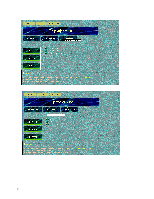
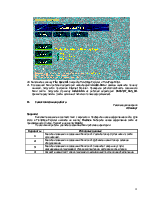
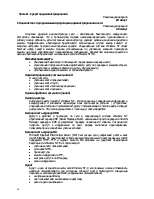
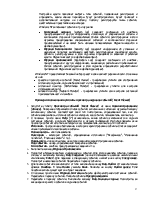
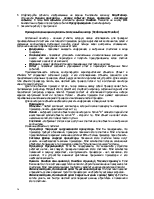

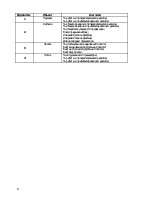

Оглавление
1. ВС.Распределенные файловые системы. Программные средства передачи сообщений между ЭВМ.. 2
2. ВС. Программное обеспечение корпоративных сетей. Средства администрирования. 9
3. ВС. Итоговое занятие по основным темам дисциплин. 21
Код: МОД.
Цель:
Знакомство с распределенной файловой системой NTFS. Получить практические навыки работы с электронной почтой.
Результат обучения:
После успешного завершения занятия пользователь должен:
· уметь передавать диски и папки в совместное использование.
· уметь подготовить, отправить и получить электронную почту.
Используемая программа:
Windows NT Workstation 4.0.
Microsoft Otlook Express.
Используемыефайлы:
Вирусы.doc, virus.htm, antivir1.htm, rose.jpg
План занятия:
Часть I. Распределенные файловые системы
I. Работа под руководством преподавателя. 50 минут
Знакомство с распределенной файловой системой
II. Самостоятельная работа 30 минут
Часть II.Программные средства передачи сообщений между ЭВМ
I. Работа под руководством преподавателя. 60 минут
Знакомство с программными средствами передачи сообщений
между ЭВМ
II. Самостоятельная работа. 20 минут
Запуск программы:
Предполагается, что требуемые программы уже инсталлированы на диске.
(См. «Инструкцию по установке программы на ПК»)
Часть I. Распределенные файловые системы
Рекомендуемое время
80 минут
I.Знакомство с распределенной файловой системой NTFS
Рекомендуемое время
50 минут
Функцией распределенной файловой системы, как и локальной файловой системы (работающей на одном компьютере), является хранение программ и данных и предоставление доступа к ним по мере необходимости. Распределенная файловая система расширяет эти возможности, позволяя разделять доступ к файлам пользователя на разных машинах, объединенных между собой с помощью сети. Некоторые распределенные файловые системы требуют, чтобы клиент и сервер были разными машинами, в то время как другие допускают, чтобы одна машина работала и как клиент, и как сервер.
В Windows NT поддерживается распределенная файловая система NTFS – набор протоколов, позволяющий получать доступ к файлам, находящимся на других сетевых компьютерах, как к локальным файлам. К основным характеристикам NTFS относятся:
l устойчивость к отказам;
l высокая производительность;
l безопасность;
l совместимость;
l удобство в работе.
Пример использования NTFS
В Windows NT 4.0. поддерживаются файловые системы: NTFS (Windows NT file system - исключительно для Windows NT), FAT (File Allocation Table - для совместимости с приложениями MS-DOS).
Основные параметры файловых систем FAT и NTFS:
|
Параметр |
FAT |
NTFS |
|
Максимальный размер тома |
4 Гбайт |
16 Гбайт |
|
Максимальный размер файла |
4 Гбайт |
16 Гбайт |
|
Безопасность на уровне файлов |
Нет |
Да |
|
Поддержка длинных имен файлов |
Да |
Да |
|
Возможности по самовосстановлению |
Нет |
Да |
|
Возможности записи журнала транзакций |
Нет |
Да |
|
Сжатие на уровне файлов |
Нет |
Да |
Определите тип файловой системы, который поддерживает локальный диск C: Вашего компьютера. Для этого выполните следующее.
1. Щелкните правой кнопкой мыши на изображение диска C: и в контекстном меню выберите команду Свойства.
2. В появившемся окне выберите вкладку Общие. Посмотрите, какой тип файловой системы поддерживает диск C: Вашего компьютера.
3. Закройте окно Свойства.
NTFS поддерживает длинные имена файлов (до 255 символов). В имени файла используются символы UNICODE, что позволяет именовать файлы, например, кириллическими символами. При этом решен вопрос доступа приложений из MS-DOS: NTFS автоматически генерирует стандартное для MS-DOS имя вида "8+3". Если генерация коротких имен файлов не нужна, эта функция может быть отключена, для чего необходимо изменить значение параметра в реестре (NtfsDisable8dot3NameCreation).
Чтобы увидеть соответствие коротких имен файлов длинным, выполните следующее.
1. Найдите на диске Вашего компьютера файл, имеющий длинное имя.
2. Щелкните правой кнопкой мыши на изображение файла и в контекстном меню выберите команду Свойства.
3. В появившемся окне выберите вкладку Общие. Посмотрите, какое короткое имя файла соответствует выбранному файлу.
4. Закройте окно Свойства.
В NTFS поддерживается возможность динамического сжатия файлов и каталогов. В отличие от MS-DOS в Windows NT компрессия возможна как для отдельных каталогов, так и для файлов. Сжатие является новым атрибутом файла или каталога и подобно любому атрибуту может быть снято и установлено в любой момент времени. Если каталог имеет атрибут Сжатие, то все файлы, копируемые в него, также получат этот атрибут. Степень сжатия файлов зависит от типа файла. Наиболее эффективно применять этот атрибут к файлам документов Microsoft Word, Power Point, графическим файлам и т.п.
1. На диске в корневой директории создайте рабочую папку. В этой папке с помощью текстового редактора Microsoft Word создайте документ ntfs.doc, содержащий основные характеристики распределенной файловой системы NTFS.
2. Щелкните правой кнопкой мыши на изображение созданной папки и в контекстном меню выберите команду Свойства.
3. В появившемся окне выберите вкладку Общие. Посмотрите размер созданной папки. Закройте окно Свойства.
4. Щелкните правой кнопкой мыши на изображение созданного файла и в контекстном меню выберите пункт Свойства.
5. В появившемся окне выберите вкладку Общие. Посмотрите, установлен ли атрибут Сжатие. Закройте окно Свойства.
6. Щелкните правой кнопкой мыши на изображение созданной папки и в контекстном меню выберите пункт Свойства.
7. В появившемся окне выберите вкладку Общие. Установите атрибут Сжатие. Нажмите на кнопку Применить. Посмотрите, изменился ли размер созданной папки. Нажмите на кнопку ОК.
8. Щелкните правой кнопкой мыши на изображение созданного файла и в контекстном меню выберите пункт Свойства.
9. В появившемся окне выберите вкладку Общие. Посмотрите, установлен ли атрибут Сжатие. Закройте окно Свойства.
Для установки прав доступа к каталогу выполните следующее
Уважаемый посетитель!
Чтобы распечатать файл, скачайте его (в формате Word).
Ссылка на скачивание - внизу страницы.