на вкладке Границы снять флажок разрешить изменение размеров;
· Для пустой рамки 1 (верхняя рамка):
на вкладке Рамка в качестве начальной страницы выбрать файл zag.htm, воспользовавшись кнопкой Обзор, проверить, чтобы был указан относительный путь (не указывался полный путь) к файлу, задать высоту рамки в сантиметрах, проверить, что графический заголовок полностью отображается в рамке в окне браузера;
на вкладке Границы снять флажок разрешить изменение размеров, выбрать из списка показывать полосы прокрутки значение Никогда.

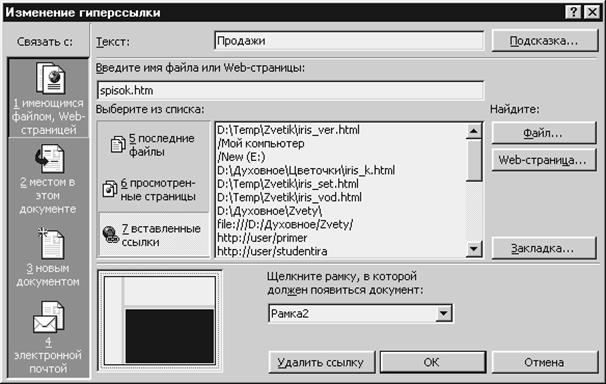
Рис.6. Настройка свойств гиперссылок на странице с рамками
· Для пустой рамки 2 (нижняя рамка):
на вкладке Рамка в качестве начальной страницы выбрать файл spisok.htm, воспользовавшись кнопкой Обзор, проверить, чтобы был указан относительный путь к файлу. Просмотреть результат в браузере.
12. Настройть свойства гиперссылок на странице menu.htm в режиме редактирования страницы с рамками. Для каждой ссылки выбрать из контекстного меню команду Гиперссылка|Изменить гиперссылку (или выполнить команду Вставка|Гиперссылка, предварительно выделив ссылку). В окне команды щелкнуть мышью на нижней части в схеме структуры страницы рамок и нажать ОК (рис.6).
13. Сохранить изменения. Проверить действие гиперссылок в окне браузера. Показать созданный узел преподавателю.
Основные сведения
MS Excel позволяет публиковать таблицы и диаграммы на Web-страницах. На Web-страницу можно поместить всю книгу или отдельные ее листы или выделенные области. Для публикации необходимо выполнить команду ФАЙЛ/Сохранить как и выбрать тип файла: Web-страница.
После сохранения данных Excel в качестве Web-страницы можно изменить расположение элементов на Web-странице, добавить дополнительный текст или графику и другие компоненты с помощью MS FrontPage или MS Word.
Если на Web-страницу помещены все данные книги, то они будут отображаться так же, как в MS Excel, включая вкладки листов, облегчающие переход к отдельным листам.
Данные на Web-страницах могут быть опубликованы только для просмотра, как неинтерактивные, или для работы с ними (для изменения) т.е. как интерактивные. Например, если необходимо просто опубликовать отчет о годовых доходах компании и пользователи не должны сортировать, фильтровать или еще каким-либо способом изменять вид данных, то следует опубликовать данные без интерактивных возможностей. Такой способ публикации подобен созданию снимка данных и последующему размещению копии снимка на Web-странице
Если данные опубликованы с интерактивными возможностями, то можно использовать лист электронной таблицы для ввода и вычисления данных, при этом можно вводить данные в ячейки и, используя формулы, выполнять основанные на этих данных вычисления. После публикации листа на Web-странице, пользователи обозревателя могут взаимодействовать с данными и выполнять вычисления непосредственно в обозревателе. Пользователи могут изменить данные и тут же увидеть пересчитанные результаты вычислений. Кроме того, пользователи могут выполнять такие действия, как фильтрование, ввод новых значений для выполнения вычислений или обобщение и анализ данных. Например, если имеется калькулятор для расчета платежей по закладным, можно опубликовать его с добавлением возможностей ввода и работы с данными в таблицах, для того чтобы пользователи могли вводить собственные данные для определения ежемесячных выплат.
Для публикации данных Excel с сохранением интерактивных возможностей необходимо включить переключатель Лист и флажок Добавить интерактивность в окне Сохранение документа.
В верхнюю часть опубликованной интерактивной Web-страницы выводится Панель инструментов электронной таблицы с набором кнопок - команд, которые можно использовать для работы с данными на листе. Чтобы увидеть название команды, задержите указатель мыши над кнопкой. Одна из этих кнопок позволяет открыть панель свойств листа.
Панель свойств открывает доступ к таким командам, как Найти далее (поиск данных на листе), и свойствам листа, таким как цвет фона ячеек, ширина столбцов. Некоторые команды панели свойств отсутствуют на панели инструментов и в контекстных меню. Для предварительного просмотра книги или страницы MS Excel в виде Web-страницы используйте команду ФАЙЛ/Предварительный просмотр Web-страницы.
Уважаемый посетитель!
Чтобы распечатать файл, скачайте его (в формате Word).
Ссылка на скачивание - внизу страницы.