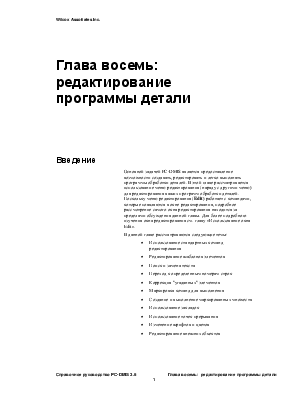
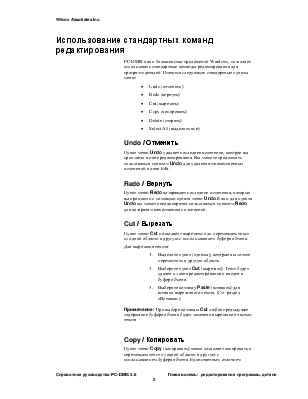

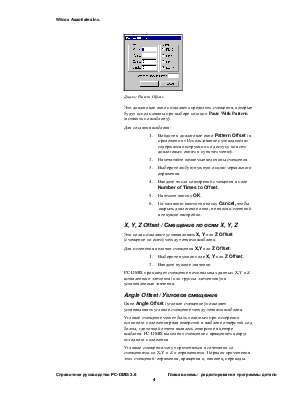
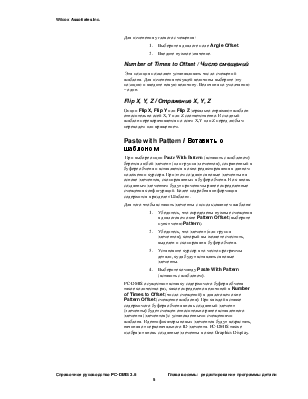
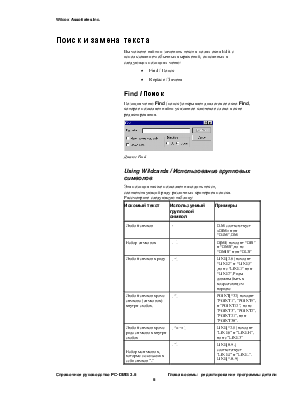
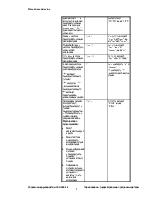
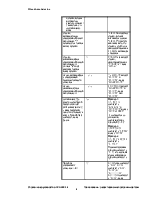
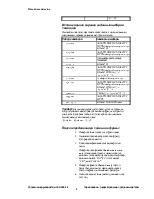
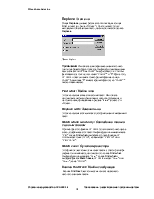
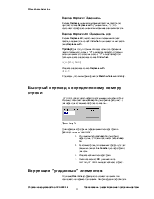

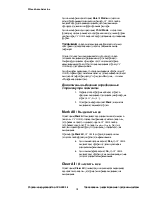
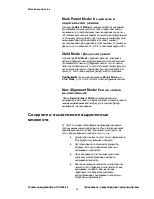
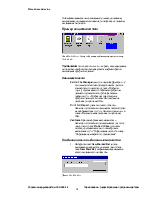
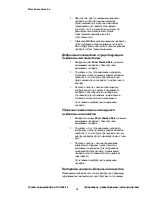
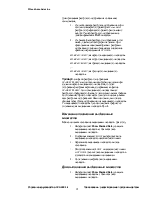
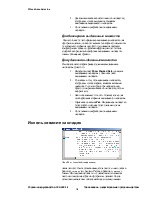
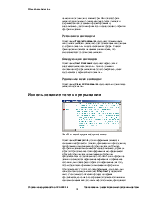
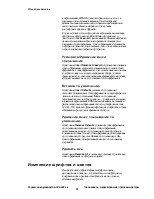

Основной задачей PC-DMIS является предоставление возможности создавать, редактировать и легко выполнять программы обработки деталей. В этой главе рассматривается использование меню редактирования (наряду с другими меню) для редактирования ваших программ обработки деталей. Поскольку меню редактирования (Edit) работает с командами, которые появляются в окне редактирования, подробное рассмотрение самого окна редактирования находится за пределами обсуждения данной главы. Для более подробного изучения окна редактирования см. главу «Использование окна Edit».
В данной главе рассматриваются следующие темы:
· Использование стандартных команд редактирования
· Редактирование шаблонов элементов
· Поиск и замена текста
· Переход к определенным номерам строк
· Коррекция "угаданных" элементов
· Маркировка команд для выполнения
· Создание и выполнение маркированных множеств
· Использование закладок
· Использование точек прерывания
· Изменение шрифтов и цветов
· Редактирование внешних объектов
PC-DMIS как и большинство приложений Windows, позволяет использовать стандартные команды редактирования для программ деталей. Имеются следующие стандартные пункты меню:
· Undo (отменить)
· Redo (вернуть)
· Cut.(вырезать)
· Copy (копировать)
· Delete (стирать)
· Select All (выделить все)
Пункт менюUndoудаляет последнее изменение, которое вы произвели в окне редактирования. Вы можете продолжать пользоваться пунктом Undo для удаления множественных изменений в окне Edit.
Пункт меню Redo возвращает последние изменения, которые вы произвели с помощью пункта меню Undo.Как и для пункта Undo вы можете неоднократно пользоваться пунктом Redo для возврата множественных изменений.
Пункт меню Cut позволяет «вырезать» или перемещать текст из одной области в другую с использованием буфера обмена.
Для вырезания текста:
1. Выделите пункт (пункты), которые вы хотите переместить в другую область.
2. Выберите пункт Cut (вырезать). Текст будет удален из окна редактирования и введен в буфер обмена.
3. Выберите команду Paste (вставить) для вставки вырезанного текста. (См. раздел «Вставка»)
Примечание: При выборе команды Cut любое предыдущее содержание буфера обмена будет заменено вырезанной частью текста.
Пункт меню Copy (копировать) также позволяет копировать и перемещать текст из одной области в другую с использованием буфера обмена. Единственным отличием между этим пунктом и пунктом Cut является то, что текст не будет удален из окна редактирования при копировании.
Для копирования текста:
1. Выделите нужный текст.
2. Выберите команду Copy.Текст останется на своем прежнем месте, а также будет введен в буфер обмена.
1. Выберите команду Paste для вставки вырезанного текста. (См. Раздел "Вставка".)
Примечание: При выборе команды Copy все предыдущее содержание буфера обмена будет заменено скопированной частью текста.
Пункт меню Paste (вставка) позволяет вставлять скопированный текст из буфера обмена в окно редактирования в позицию курсора.
Пункт меню Delete (удалить) стирает выделенный отрезок из окна редактирования. Содержание удаленного отрезка не помещается в буфер обмена.
Пункт меню SelectAll (выделить все) позволяет выделить все содержимое окна редактирования для последующего редактирования.
Шаблоны расположения элементов часто встречаются в деталях. PC-DMIS обеспечивает ряд возможностей по созданию элементов, расположенных по шаблону (например, по сетке с определенным шагом – прим. переводчика). Рассмотрим следующие пункты меню:
· Pattern (шаблон)
· Paste w/Pattern (вставить по шаблону)
[JLH1] Пункт меню Pattern (шаблон) вызывает диалоговое окно PatternOffsets (смещения шаблона).
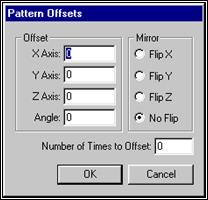
Диалог Pattern Offsets
Это диалоговое окно позволяет определить смещения, которые будут использованы при выборе позиции Paste With Pattern (вставить по шаблону).
Для создания шаблона:
1. Войдите в диалоговое окно PatternOffset (в приложении «Использование путеводителя» содержатся инструкции по доступу ко всем диалоговым окнам и пунктам меню).
2. Напечатайте желаемые величины смещения.
3. Выберите любую нужную опцию зеркального отражения.
4. Введите число повторений смещения в поле NumberofTimestoOffset.
5. Нажмите кнопку OK.
6. По желанию нажмите кнопку Cancel, чтобы закрыть диалоговое окно, не внося изменений в текущие настройки.
Эти поля позволяют устанавливать X, Yили ZOffset (смещение по осям) между точками шаблона.
Для изменения величин смещения X,Yили ZOffset:
1. Выберите нужное поле X, Y или ZOffset.
2. Введите нужное значение.
PC-DMIS произведет смещение номинальных данных X,Y и Z вставленного элемента (или группы элементов) на установленные значения.
Уважаемый посетитель!
Чтобы распечатать файл, скачайте его (в формате Word).
Ссылка на скачивание - внизу страницы.