ExittoFileManager (выход в менеджер файлов) – С помощью этой кнопки осуществляется доступ к стандартному диалоговому окну «Открыть» (Open), позволяющему открывать программы деталей и осуществлять другие файловые операции. См. «Открытие существующих программ деталей» в главе «Использование основных опций меню File».
PrintFullReport (печать полного отчета) – Нажатием этой кнопки посылается текущий отчет на выбранный выход. См. «Печать из окна Edit» в главе «Использование основных опций меню File».section
Calibratetips (калибровка наконечников) – Нажатием этой кнопки осуществляется доступ к диалоговому окну ProbeUtilities (утилиты щупов), позволяющему вам откалибровать наконечники. См. "Определение щупов" в главе "Определение аппаратного обеспечения" section.
1. Выберите пункт NewMarkedSet (новое выделенное множество), появится диалоговое окно New MarkSet, запрашивающее название нового выделенного множества.
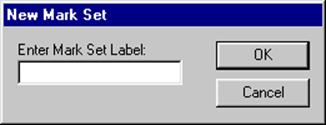
Диалог New Mark Set
2. Введите имя. Для обозначения выделенного множества может использоваться любая последовательность символов и не имеется ограничений по количеству стандартных символов ASCII, используемых в имени. Но рекомендуется использовать короткие описательные ключевые слова для удобочитаемости.
3. Щелкните OK.Ваша новая выделенное множество будет сохранено в окне выделенных множеств. Вам потребуется только войти в окно выделенных множеств, чтобы добавить элементы.
1. Выберите пункт ShowMarkedSets (показать выделенные множества). Появится окно выделенных множеств.
2. Убедитесь в том, что выделенное множество, которое вы хотите изменить, является активным (нажмите TAB для просмотра множеств или просто щелкните по множеству один раз для его выбора).
3. Войдите в окно Edit и выделите элементы, которые вы хотите добавить к выделенному множеству. Рисунок иконки множества по умолчанию будет изменяться динамически в соответствии с вносимыми изменениями.
4. По окончании закройте окно выделенных множеств.
1. Выберите позицию ShowMarkedSets (показать выделенные множества). Появится окно выделенных множеств.
2. Убедитесь в том, что выделенное множество, которое вы хотите изменить, является активным (нажмите TAB для просмотра множеств или для выбора множества просто щелкните по нему один раз).
3. Войдите в окно Edit и снимите выделение элементов, которые вы хотите удалить из выделенного множества. Для отображения изменений рисунок иконки, обозначающий множество, по умолчанию будет изменяться динамически.
4. По окончании закройте окно выделенных множеств.
Выделенные множества могут иметь растровое изображение, определенное пользователем, вместо рисунка по умолчанию. Для применения растрового изображения по желанию пользователя,
1. Создайте цветное растровое изображение с при помощи стандартного редактора «Paint» или растрового графического редактора по вашему выбору. Размер растрового изображения не должен превышать 48х48 пикселов.
2. Сохраните файл растрового изображения в той папке, где находится программа детали. При присвоении наименований файлам растровых изображений должны применяться следующие правила для распознания PC-DMIS:
MARKST00.BMP для первого выделенного множества
MARKST01.BMP для второго выделенного множества
MARKST02.BMP для третьего выделенного множества
…
MARKST30.BMP для тридцатого выделенного множества
Уважаемый посетитель!
Чтобы распечатать файл, скачайте его (в формате Word).
Ссылка на скачивание - внизу страницы.