|
Поддерживаемые элементы: Измеренная окружность (Measured Circle) Измеренный цилиндр (Measured Cylinder) Измеренная точка (Measured Point) Измеренная плоскость (Measured Plane) Измеренная сфера (Measured Sphere) Измеренная прямая (Measured Line) Измеренный конус (Measured Cone) Автоокружность (Auto Circle) Автоцилиндр (Auto Cylinder) Автосфера (Auto Sphere) Автоконус (Auto Cone) |
Для поддерживаемых измеренных и автоматических элементов, кнопка DisplayHits позволяет просматривать и изменять параметры точек измерения элемента. Щелчок на кнопке DisplayHits откроет диалог FeatureHitTargets.
Диалог Feature Hit Targets |
Этот диалог содержит данные точек измерения, объединенные в строки. Номера слева от строк указывают порядок точек измерения. Вы можете изменить параметры точек измерения, дважды щелкнув на строке и отредактировав значения в появившемся диалоге MeasuredHits.
Диалог FeatureHitsTargets позволяет также просмотреть и отредактировать параметры точек измерения, используя окно GraphicsDisplay. Пока диалог FeatureHitTargets остается открытым, вы можете сделать следующее:
·
Просмотр отдельных точек измерения с красными стрелками.
Щелкните на любой из строк с параметрами точек измерения, содержащихся в
диалоге FeatureHitTargets и соответствующая
стрелка в зоне GraphicsDisplay станет красной.
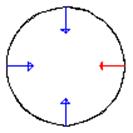
·
Щелчок и перетаскивание точки измерение в новое положение.
Вы можете переместить точку измерения, выбрав красную стрелку в зоне GraphicDisplay и перетащив ее в
новое положение. После того, как вы отпустите кнопку мыши, точка измерения
располагается в этом месте и выполняется расчет данных, обновляя диалог FeatureHitTargets.
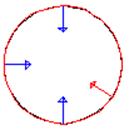
· Вставка новых точек измерения. Вы можете также вставить новые точки измерения в существующий элемент. Выберите место в пределах списка точек измерения, а затем выполните любые нужные измерения. После нажатия клавиши END, PC-DMIS спросит вас, следует ли вставить точку (точки) в текущем положении. Если вы выберете Yes, PC-DMIS вставит новую точку (точки) в том месте текущего элемента. Если вы выберете No, PC-DMIS переместит курсор вставки в следующее подходящее для этого положение в программе (обычно непосредственно ниже текущего элемента в окне Edit) и создаст новый элемент.
Примечание: Параметры в диалоге FeatureHitsTarget и в окне Edit не обновляются динамически при выполнении изменений с использованием любого из перечисленных методов. Вам следует сначала закрыть диалог, а затем снова его открыть для просмотра измененных параметров точки измерения.
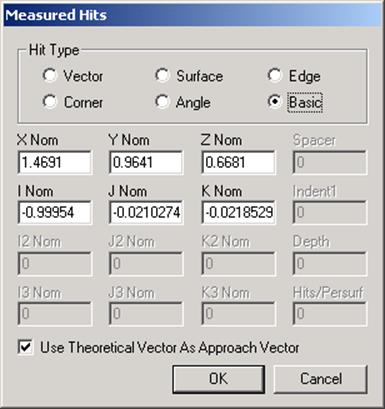
Пример диалога Measured Hits
Диалог MeasuredHits (измеренные точки) позволяет редактировать отдельные точки измерения измеренного элемента. Вы можете редактировать следующие параметры:
· Тип точки измерения
· Положение X, Y и Z.
· Различные векторы
· Разделитель
· Отступ
· Глубину
· Число точек на поверхность
Некоторые пункты будут недоступны, пока вы не выберете соответствующий тип точки измерения. Для обновления параметров для выбранного измеренного элемента, отредактируйте значения в диалоге, и щелкните OK.
Для базовых точек измерения, появляется флажок UseTheoreticalVectorAsApproachVector (использовать теоретический вектор в качестве вектора подвода). Этот флажок позволяет вам указать, будет ли теоретический вектор использоваться в качестве вектора подвода. Если флажок снят, PC-DMIS рассчитывает вектор подвода путем вычитания теоретической точки измерения (X,Y,Z) из текущего положения щупа.
[JLH1]Add to index target list.
[JLH2]Add to index target list.
[JLH3]Add to index target list.
[JLH4]Add to index target list.
[JLH5]Add to index target list.
[JLH6]Add to index target list.
[JLH7]Add to index target list.
Уважаемый посетитель!
Чтобы распечатать файл, скачайте его (в формате Word).
Ссылка на скачивание - внизу страницы.