TOG1= Это поле может переключаться между RECT / POLR.
TOG3= Это значение редактируется пользователем и определяется измеряемым элементом. Строка HIT имеет разные значения, в зависимости от числа точек измерения, установленного пользователем. Например, 4 точки = 4 строки HIT/BASIC, 7 точек = 7 строк HIT/BASIC.
TOG4= Это поле может переключаться между IN / OUT.
...= Вместо троеточия вводится необходимое число точек.
PC-DMIS позволяет вам вставлять измеренные элементы в программу путем интерпретации точек измерения и "угадывания" типа элемента. Если PC-DMIS "угадывает" неправильно, вы можете заставить PC-DMIS выбрать нужный тип элемента, поскольку вы измерили минимальное число точек для нужного элемента.
Эти процедуры допускают работу в режиме offline.
The procedures given in the following topic assume that you are working in offline mode.
1. Перейдите в окно Edit и введите его в режим Command или Summary.
2. Введите PC-DMIS в режим Program и установите соответствующую глубину щупа.
3. Перейдите к панели инструментов Measured и щелкните на иконке GuessMode(режим "угадывания").
4. Щелкните на модели детали в том месте, где вы хотите вставить элемент.
· Если вы используете импортированную каркасную модель CAD, PC-DMIS автоматически использует ближайшую линию каркаса как основу для выбранного вами элемента.
· Если вы используете импортированную объемную модель CAD, каждый щелчок мыши расценивается как отдельное измерение.
5. Нажмите клавишу END. PC-DMIS интерпретирует ваши касания и расположит "угаданный" элемент в окне Edit.
Для информации об иконке GuessModeи панели инструментов Measured, см. тему "Панель инструментов "Измеренные"" в главе "Использование панелей инструментов"section.
Если PC-DMIS "угадывает" неверный тип измеренного элемента, вы можете заставить его вставить нужный тип, выбрав правильный тип измеренного элемента на панели инструментов Measuredили в подменю до того, как нажать клавишу END. После нажатия клавиши END, PC-DMIS вставит выбранный тип элемента в окно Edit.
PC-DMIS позволяет вам выбрать нужный измеренный элемент в окне Edit и выполнить корректировку непосредственно в окне Edit. Диалог MeasuredFeature (измеренный элемент) был создан для того, чтобы предоставить пользователю дружественную альтернативу редактированию окна Edit.
Для того чтобы открыть диалог MeasuredFeature:
1. Установите курсор в пределах первых четырех строк нужного вам измеренного элемента.
2. Нажмите клавишу F9.
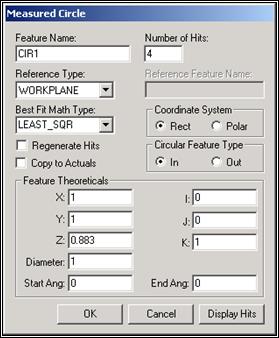
Пример диалога Measured Circle
Примечание: Обычно диалог MeasuredFeatureоткрывается в зависимости от типа элемента. Тем не менее, если курсор располагается на точке измерения (т.е. HIT/BASIC) в пределах измеренного элемента и нажата клавиша F9, PC-DMIS отобразит вместо этого диалог MeasuredHits для выбранной точки измерения.
Диалог Measured Feature (измеренный элемент) позволяет вам редактировать выбранный измеренный элемент. Следующие разделы описывают диалог MeasuredFeature.
Поле FeatureName (имя элемента) позволяет изменить имя отображенного элемента. Просто выделите идентификатор (ID) элемента в окне Edit, введите новый идентификатор и нажмите клавишу ENTER. PC-DMIS позволяет дублировать идентификаторы элементов. Поэтому будьте внимательны, изменяя имена элементов, если вы не хотите присутствия идентичных ID.
Поле NumberofHits (число точек измерения) позволяет вам изменить число точек измерения для указанного элемента.
Уважаемый посетитель!
Чтобы распечатать файл, скачайте его (в формате Word).
Ссылка на скачивание - внизу страницы.