3.
Щелкните OK и появится диалог I-DEAS Item Selection.
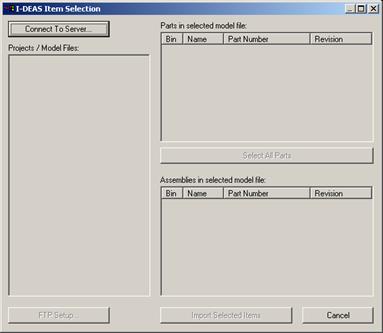 Диалог I-DEASItemSelection
Этот диалог позволяет вам выбирать элементы из файла модели I-DEAS. PC-DMIS
должен быть соединен с сервером I-DEAS
для того, чтобы этот диалог был активным. Для более подробной информации см.
раздел "Использование диалога I-DEAS Item Selection".
Диалог I-DEASItemSelection
Этот диалог позволяет вам выбирать элементы из файла модели I-DEAS. PC-DMIS
должен быть соединен с сервером I-DEAS
для того, чтобы этот диалог был активным. Для более подробной информации см.
раздел "Использование диалога I-DEAS Item Selection".
4. Щелкните кнопку Connect To Server. Появится диалог I-DEAS Server Connection. Этот диалог соединит PC-DMIS с сервером I-DEAS. Для более подробной информации об этом диалоге, см раздел "Использование диалога I-DEAS Server Connection".
5. После соединения с сервером I-DEAS, выберите элементы, которые будут импортированы из диалога I-DEASItemSelection. См. раздел "Использование I-DEAS Item Selection" для более подробной информации.
6. Щелкните кнопку Import Selected Items.
При наличии нескольких координатных систем для какой-либо из выбранных деталей, появится диалог I-DEAS Coordinate System Selection (выбор координатной системы). Используйте этот диалог для того, чтобы выбрать координатные системы для импортированных деталей. См. раздел "Использование диалога I-DEAS Coordinate System Selection" для более подробной информации. После того, как вы закончите действия в диалоге I-DEASCoordinateSystemSelection, PC-DMIS импортирует элементы.
При отсутствии координатных систем для какой-либо из выбранных деталей, PC-DMIS закроет диалог I-DEASItemSelection и импортирует выбранные элементы.
7. Используйте PC-DMIS как обычно.
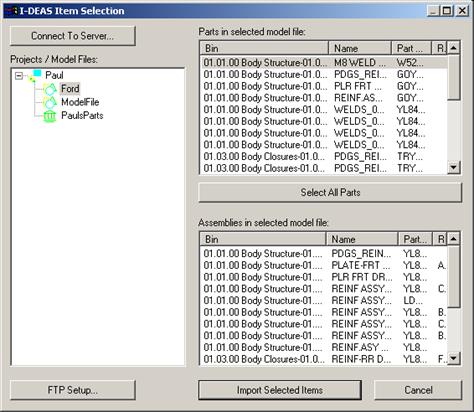
Диалог I-DEAS Item Selection
Диалог I-DEASItemSelection позволяет выбрать элементы из файла модели I-DEAS или библиотеки. PC-DMIS должен быть соединен с сервером I-DEAS для того, чтобы этот диалог был активным. Щелкните кнопку ImportSelectedItems для того, чтобы импортировать выбранные элементы в программу.
Щелкните кнопку Connect to Server для того, чтобы открыть диалог I-DEAS Server Connection. См. раздел "Использование диалога I-DEAS Server Connection" для информации о соединении с сервером I-DEAS.
Щелкните кнопку FTPSetup для того, чтобы открыть диалог I-DEASFTPSetup. См. раздел "Использование диалога I-DEAS FTP Setup" для более подробной информации.
Список Projects / ModelFiles показывает проекты, доступные в установке I-DEAS. Выберите проект, чтобы отобразить файлы моделей и библиотеки, содержащиеся в проекте. После того, как для проекта будут отображены файлы моделей и библиотеки, вы можете выбрать файл модели или библиотеку для отображения списка деталей и узлов.
Поле Partsinselectedmodelfile показывает список имеющихся деталей в выбранном файле модели или библиотеке. Для импорта можно выбрать несколько деталей. Щелкните кнопку SelectAllParts (выбрать все детали) для того, чтобы переключиться между выбором и отменой выбора всех деталей.
Поле Assembliesinselectedmodelfile показывает список имеющихся узлов в выбранном файле модели или библиотеке. Вы можете выбрать несколько деталей и до одного узла для импорта в одну и ту же программу.
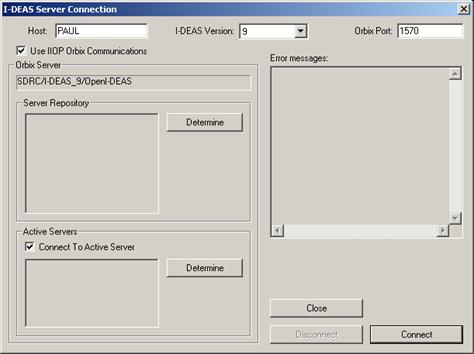
Диалог I-DEAS Server Connection
Этот диалог I-DEAS Server Connection соединяет PC-DMIS с сервером I-DEAS. Щелкните кнопку Connect для того, чтобы соединить системы при помощи текущих опций, отображенных в диалоге. Если сервер I-DEAS уже подключен, вы можете щелкнуть кнопку Disconnect для отсоединения от него. Затем вы можете изменить опции и подключиться к другому серверу. При возникновении неожиданных ошибок, в области Errormessages появится сообщение, описывающее проблему.
Поле Host отображает компьютер в сети, где работает программа I-DEAS. PC-DMIS соединится с этой программой I-DEAS.
Значение по умолчанию для хоста – имя локального компьютера. Если хост не был определен ранее, PC-DMIS отобразит имя по умолчанию в поле Host. Вы можете установить имя хоста по умолчанию, удалив текущее имя хоста и, нажав клавишу TAB, переместить курсор из поля. PC-DMIS автоматически заполнит поле Host именем локального компьютера.
Уважаемый посетитель!
Чтобы распечатать файл, скачайте его (в формате Word).
Ссылка на скачивание - внизу страницы.