Выберите этот флажок, если право чтения и записи разрешены для анонимного логина. Если право чтения и записи не разрешены для анонимного логина, снимите этот флажок, и укажите имя пользователя и пароль, имеющие право чтения и записи.
Если вы сняли флажок Anonymouslogin, поле Username становится доступным, вам следует ввести в него имя пользователя.
В этом поле следует ввести пароль, который соответствует вашему имени пользователя. Вам не требуется пароль, если вы установили флажок Anonymouslogin.
Щелкните на кнопке TestFTPConnection для отправки и приема тестового файла на компьютер с сервером I-DEAS. PC-DMIS отправляет файл в рабочую папку I-DEAS. После окончания теста, PC-DMIS удаляет тестовый файл из папки. При возникновении проблем во время теста, вы увидите сообщение об ошибке, описывающее проблему. В противном случае, вы увидите сообщение, указывающее, что проверка прошла успешно и статистику, указывающую скорость передачи файлов на компьютер с сервером I-DEAS.
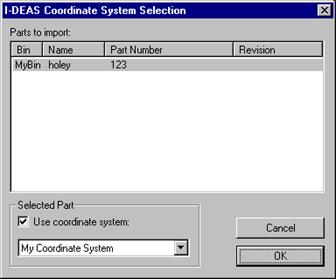
Диалог I-DEAS Coordinate System Selection
Диалог I-DEASCoordinateSystemSelection позволяет выбрать систему координат для импортированных деталей. Этот диалог открывается после того, как вы щелкните по кнопке ImportSelectedItems из диалога I-DEASItemSelection.
Примечание: Этот диалог появляется только в том, случае, если для какой-либо из импортированных деталей доступны несколько координатных систем.
После изменения координатной системы для деталей, щелкните OK для того, чтобы принять изменения. Щелкните Cancel для того, чтобы отменить все изменения.
Список Partstoimport (импортируемые детали) показывает детали, которые будет импортировать PC-DMIS. Выберите каждую деталь, для которой вы хотите изменить опцию координатной системы.
Примечание: Если вы импортируете узел, это не будет отображено, поскольку узлы не имеют координатных систем, ассоциированных с ними.
Область SelectedPart (выбранная деталь) показывает, какая координатная система будет использована для выбранной детали. Выберите одну из координатных систем из выпадающего списка. Если вы не хотите использовать координатную систему для детали, снимите флажок Usecoordinatesystem (использовать координатную систему).
Следуйте процедурам, описанным в этом разделе для установки PC-DMIS и конфигурирования вашей системы для использования интерфейса ACIS Direct CAD.
При установке на компьютер Windows NT, убедитесь, что вы обладаете полными правами администратора перед тем, как продолжить.
Программа установки PC-DMIS поместит несколько файлов DLL в переменную среды, позволяя вам напрямую связываться с файлами ACIS CAD. Для установки PC-DMIS следуйте этой процедуре:
1. Подключите ваш аппаратный ключ PC-DMIS (также называемый dongle) в порт принтера вашего компьютера.
2. Вставьте компакт-диск PC-DMIS в ваш привод CD-ROM.
3. Используя Windows Explorer, откройте папку, содержащую CD-ROM, а затем найдите приложение setup.exe для PC-DMIS.
4. Дважды щелкните (выполните) файл setup.exe.
5. Это активирует последовательность установки PC-DMIS.
6. Следуйте инструкциям на экране.
7. В конце установки, появится группа программ PC-DMISforWindows, содержащая иконку запуска.
8. Дважды щелкните на этой иконке и подождите несколько секунд. В это время PC-DMIS проверяет настройки вашего аппаратного ключа.
9. В группе программ PC-DMISforWindows вы увидите несколько новых иконок. Это: Offline, Uninstall, и Help.
Установка PC-DMIS завершена.
Следуйте этим процедурам для тестирования интерфейса ACIS Direct CAD:
1. Из меню Start, выберите Programs | PC-DMIS for Windows | Online. Запустится PC-DMIS.
2. Если появится диалог OpenFile, отмените его.
1. Выберите пункт меню File | New для того, чтобы создать новую программу. Появится диалог New Part Program.
Уважаемый посетитель!
Чтобы распечатать файл, скачайте его (в формате Word).
Ссылка на скачивание - внизу страницы.