3. Выберите STLFilesиз списка ListFilesofTypeв левом нижнем углу диалогового окна. PC-DMIS выведет список программных файлов с расширением ".stl".
4. Просмотрите доступные папки и выберите папку, содержащую необходимый файл STL, выберите этот файл из списка. Файл STL может быть в формате ASCII или в бинарном.
5. Нажмите кнопку OK. PC-DMIS импортирует данные в виде списка граней, образующих объемную модель.
PC-DMIS позволяет транслировать файлы CATIA и импортировать их в программу PC-DMIS. Данный тип импортирования отличается от прямого (согласования, соединения) с файлом CATIA CAD , как описано в разделе section "Установка и использование прямого CAD интерфейса CATIA" главы "Прямой интерфейс с файлом CAD ".
Для импортирования файла CATIA,
1. Откройте в PC-DMIS программу, в которую необходимо импортировать программный файл CATIA.
2. Откройте диалоговое окно ImportData.
3. Выберите CATIAFilesиз списка ListFilesofTypeв левом нижнем углу диалогового окна. PC-DMIS выведет список программных файлов с расширениями: .mod, .exp, .iso, и .cat.
4. Найдите папку, содержащую необходимый файл CATIA и выберите его из списка.
5.
Нажмите кнопку OK. Появится диалоговое окно CatiaImport.
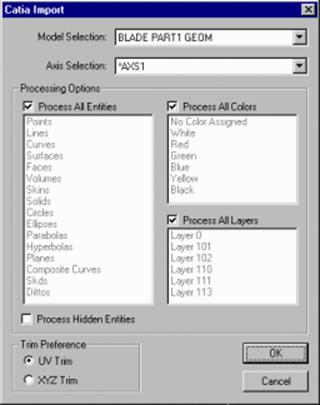 Диалоговое окно CatiaImport
Диалоговое окно CatiaImport
6. Используя описания диалогового окна в заголовках вверху, выберите нужную опцию из диалогового окна CatiaImport.
7. Нажмите кнопку OK и PC-DMIS импортирует файл.
Если ваши файлы CATIA содержат не одну модель, выбрать импортируемую модель можно из списка ModelSelection.
Список AxisSelectionпозволяет определить оси координатной системы, использующиеся для импортируемой модели.
Область ProcessingOptions позволяет фильтровать импортируемые элементы. Используйте доступные списки для указания элементов, которые будут импортироваться. Существует 3 фильтра: тип элемента, цвет элемента и слой элемента. Можно сочетать несколько фильтров, ограничивая количество импортируемых элементов.
Пример: Предположим файл со множеством элементов различных типов, цветов и с несколькими слоями. Из всех этих импортируемых элементов можно выбрать определенный тип, например, кривую. Из получившегося списка кривых можно далее выбрать элементы определенного цвета, например, синие. Далее из нового списка синих кривых можно выбрать кривые определенного слоя, например, 15. Т.о. будут импортироваться только кривые синего цвета из слоя 15.
Импорт всех элементов
Выберите этот флажок для всех импортируемых элементов. Чтобы отфильтровать только необходимые для импортирования элементы, снимите эти флажки и выберите из списка типы элементов, которые необходимо импортировать. Можно выбрать несколько элементов, удерживая клавишу CTRL и одновременно отмечая элементы.
Импорт всех цветов
Для импорта элементов любого цвета, проставьте флажок в данном окне. Для фильтрации импортирования по цвету, снимите этот флажок и выберите из списка цвета, которые необходимо импортировать.
Импорт всех слоев
Для импорта элементов любого слоя, проставьте флажок в данном окне. Для фильтрации импортирования по слою, снимите этот флажок и выберите из списка те слои, которые необходимо импортировать.
Process Hidden Entities (Импорт скрытых элементов)
Поставьте флажок в данном окошке для выбора скрытых элементов. Если импортировать скрытые элементы не нужно, снимите этот флажок.
Область TrimPreference определяет, как поверхности с подрезкой будут представлены в PC-DMIS.
Выберите опцию UVTrimдля подрезки поверхностей в области их параметров.
Выберите опцию XYZTrim для подрезки поверхностей в пространстве моделей.
Теоретически, получившаяся в результате модель должна быть такой же, вне зависимости от выбранной опции подрезки. Однако, если импортируется неточно определенная модель, выбор этой опции часто приводит к изменению результата. Вообще, выбор опции UVTrim приводит к самым оптимальным результатам.
Уважаемый посетитель!
Чтобы распечатать файл, скачайте его (в формате Word).
Ссылка на скачивание - внизу страницы.