[JLH1] В ранних версиях PC-DMIS при создании новой программы, которая использовала тот же файл IGES, что и другая программа, автоматически создавался новый файл .CAD. В версии 3.5 и позднее можно делать ссылки на один и тот же файл .CAD для нескольких деталей. Это особенно удобно для нескольких программ, использующих одинаковую модель CAD. Если используются крупные модели CAD, можно создавать ссылки от нескольких программ на один файл CAD, что позволяет в значительной мере экономить дисковое пространство.
Для создания ссылки на файл .CAD, использующийся в другой программе, следуйте инструкциям в разделе этой главы section "Импорт файла данных в программу" . Когда появится диалоговое окно ImportData, выберите CADReference как тип данных для импорта, затем продолжите процесс импорта.
Примечание: Циклические ссылки к файлу .CAD невозможны и при попытке их установки всегда будет выводиться сообщение об ошибке. Ошибка возникает, например, если вы создали новую программу, импортировали файл IGES, сохранили программу, а затем пытаетесь импортировать файл .CAD этой программы.
После импорта можно воспользоваться опцией меню View | CADInfo для просмотра информации об элементе CAD, которая выводит путь ссылки на файл CAD (см. главу "Просмотр информации CAD" разделе "Редактирование модели CAD").
Примечание: Обращайте внимание на то, что изменения, сделанные в модели CAD (как в оригинале, так и в ссылке) будут применяться ко всем программам, основанным на данной модели CAD. Например, если произведены изменения в оригинальной модели CAD, все модели со ссылкой на этот оригинал будут иметь те же изменения. Соответственно, если сделать изменения в модели по ссылке, то оригинальная модель также претерпит эти изменения.
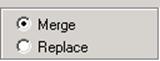
Если выбранная программа уже имеет связанные данные CAD/DIMS, PC-DMIS выводит кнопки Merge и Replace в правом нижнем углу диалогового окна ImportData. Можно выбрать по необходимости Merge или Replace.
· Если вы выбрали опцию Merge(объединение с новыми данными), PC-DMIS добавит входные данные к программе без удаления существующих.
· При выборе опции Replace, PC-DMIS удалит существующие данные и заменит их новыми.
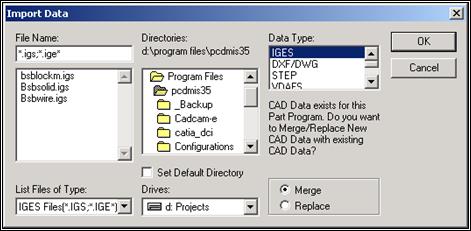
Диалоговое окно Import Data
Для импорта файла данных CAD/DIMS:
1. Войдите в диалоговое окно ImportData.
2. Просмотрите доступные папки и найдите нужную папку.
3. Введите имя входного файла в окне FileName(или выберите его из списка в окне FileName).
4. Нажмите кнопку OK, после чего PC-DMIS выведет диалоговое окно IGESFile. Данное окно IGESFileвыводит всю имеющую отношение к указанному файлу информацию:
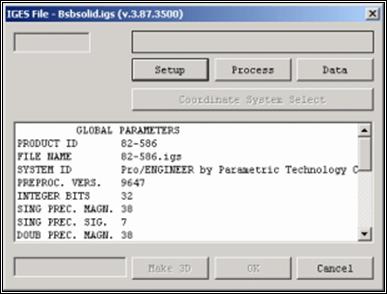
Диалоговоеокно IGES File
5. Если нужно изменить отображение импортируемого файла IGES, нажмите кнопку Setup (см. "Изменение импортированного / экспортированного".
6. Для присоединения данного файла к выбранной программе, нажмите кнопку Process. PC-DMIS покажет процент выполнения обработки файла до ее завершения.
7. По завершении действия нажмите кнопку OK, после чего PC-DMIS вернется в открытую программу.
При выборе кнопки Cancel операция прервется и окно IGESFileзакроется.
Для получения более подробной информации по различным форматам входного файла см. раздел "Работа в автономном режиме".
Примечание: Импорт программы DMIS переписывает содержание активного файла программы PC-DMIS (файл с расширением ".prg").
Для импорта программного файла DMIS:
1. Откройте в PC-DMIS программу, в которую нужно импортировать файл DMIS.
2. Откройте диалоговое окно ImportData
3. Выберите DMISFilesиз списка ListFilesofType в нижнем левом углу диалогового окна. PC-DMIS выведет список программных файлов с расширениями ".dmi" или ".dms".
Уважаемый посетитель!
Чтобы распечатать файл, скачайте его (в формате Word).
Ссылка на скачивание - внизу страницы.