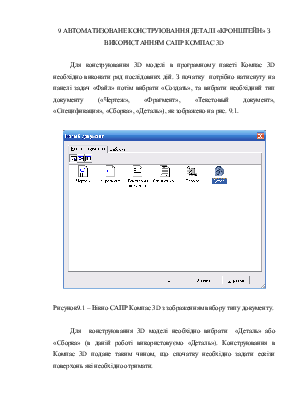
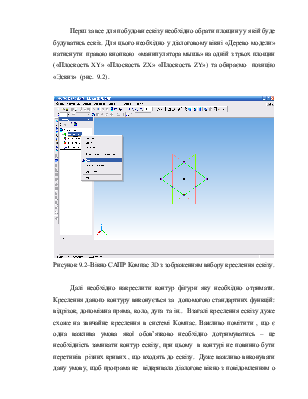
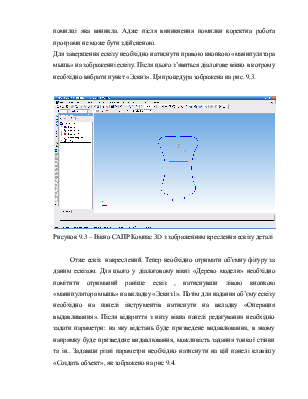
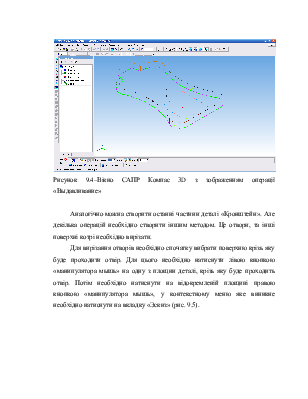
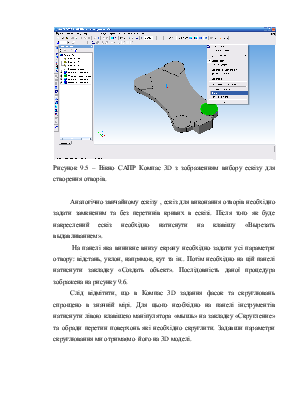
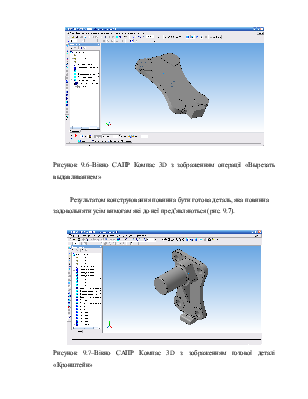
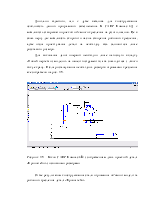
9 АВТОМАТИЗОВАНЕ КОНСТРУЮВАННЯ ДЕТАЛІ «КРОНШТЕЙН» З ВИКОРИСТАННЯМ САПР КОМПАС 3D
Для конструювання 3D моделі в програмному пакеті Компас 3D необхідно виконати ряд послідовних дій. З початку потрібно натиснуту на панелі задач «Файл» потім вибрати «Создать», та вибрати необхідний тип документу («Чертеж», «Фрагмент», «Текстовый документ», «Спецификация», «Сборка», «Деталь»), як зображено на рис. 9.1.
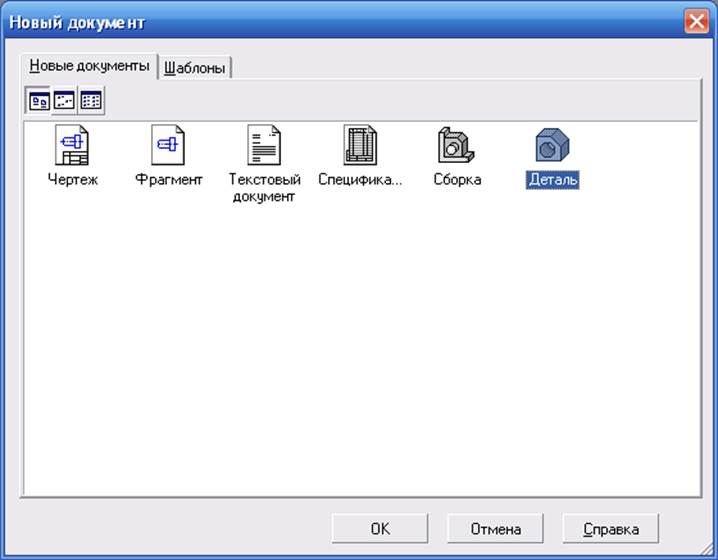
Рисунок9.1 – Вікно САПР Компас 3D з зображенням вибору типу документу.
Для конструювання 3D моделі необхідно вибрати «Деталь» або «Сборка» (в даній роботі використовуємо «Деталь»). Конструювання в Компас 3D подане таким чином, що спочатку необхідно задати ескізи поверхонь які необхідно отримати.
Перш за все для побудови ескізу необхідно обрати площину у якій буде будуватись ескіз. Для цього необхідно у діалоговому вікні «Дерево модели» натиснути правою кнопкою «манипулятора мышь» на одній з трьох площин («Плоскость XY» «Плоскость ZX» «Плоскость ZY») та обираємо позицію «Эскиз» (рис. 9.2).
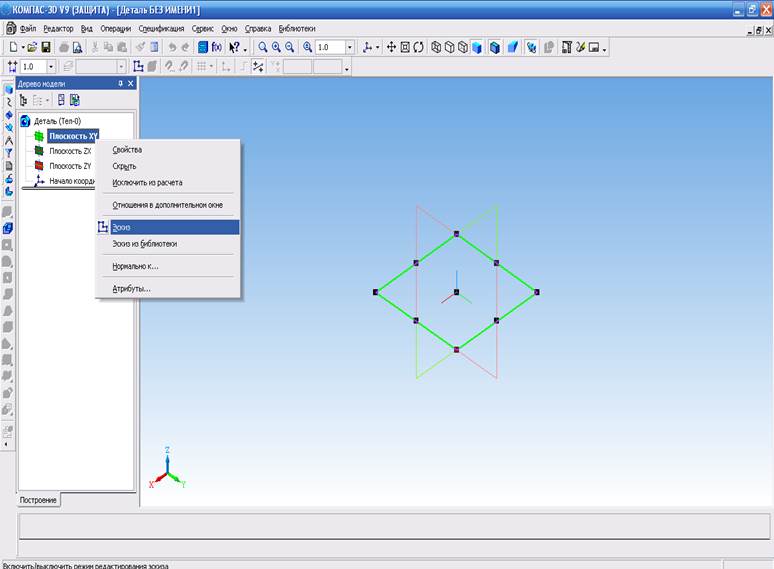
Рисунок 9.2–Вікно САПР Компас 3D з зображенням вибору креслення ескізу.
Далі необхідно накреслити контур фігури яку необхідно отримати. Креслення даного контуру виконується за допомогою стандартних функцій: відрізок, допоміжна пряма, коло, дуга та ін.. Взагалі креслення ескізу дуже схоже на звичайне креслення в системі Компас. Важливо помітити , що є одна важлива умова якої обов’язково необхідно дотримуватись – це необхідність замикати контур ескізу, при цьому в контурі не повинно бути перетинів різних кривих , що входять до ескізу. Дуже важливо виконувати дану умову, щоб програма не відкривала діалогове вікно з повідомленням о помилці яка виникла. Адже після виникнення помилки коректна робота програми не може бути здійсненою.
Для завершення ескізу необхідно натиснути правою кнопкою «манипулятора мышь» на зображенні ескізу. Після цього з’явиться діалогове вікно в котрому необхідно вибрати пункт «Эскиз». Ця процедура зображена на рис. 9.3.
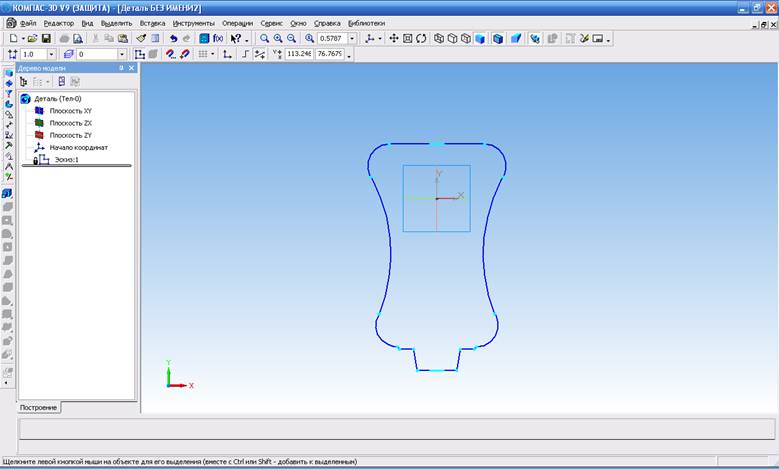
Рисунок 9.3 – Вікно САПР Компас 3D з зображенням креслення ескізу деталі
Отже ескіз накреслений. Тепер необхідно отримати об’ємну фігуру за даним ескізом. Для цього у діалоговому вікні «Дерево модели» необхідно помітити отриманий раніше ескіз , натиснувши лівою кнопкою «манипулятора мышь» на вкладку «Эскиз1». Потім для надання об’єму ескізу необхідно на панелі інструментів натиснути на вкладку «Операция выдавливания». Після відкриття з низу вікна панелі редагування необхідно задати параметри: на яку відстань буде призведене видавлювання, в якому напрямку буде призведене видавлювання, можливість задання тонкої стінки та ін.. Задавши різні параметри необхідно натиснути на цій панелі клавішу «Создать объект», як зображено на рис 9.4.
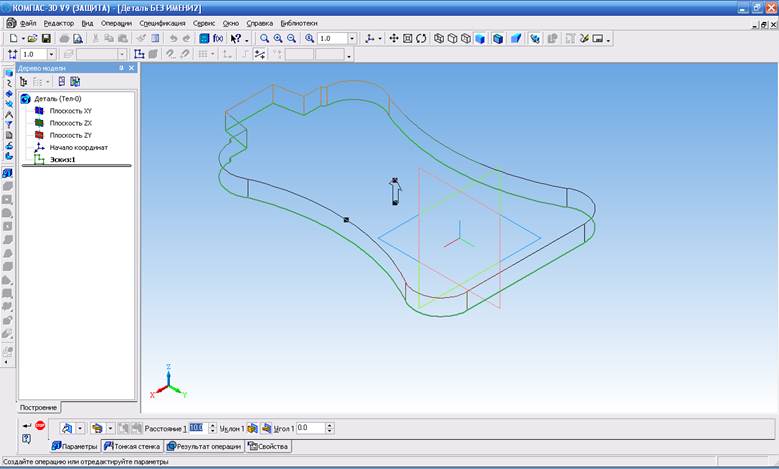
Рисунок 9.4–Вікно САПР Компас 3D з зображенням операції «Выдавливание»
Аналогічно можна створити останні частини деталі «Кронштейн». Але декілька операцій необхідно створити іншим методом. Це отвори, та інші поверхні котрі необхідно вирізати.
Для вирізання отворів необхідно спочатку вибрати поверхню крізь яку буде проходити отвір. Для цього необхідно натиснути лівою кнопкою «манипулятора мышь» на одну з площин деталі, крізь яку буде проходить отвір. Потім необхідно натиснути на відокремленій площині правою кнопкою «манипулятора мышь», у контекстному меню яке виникне необхідно натиснути на вкладку «Эскиз» (рис. 9.5).
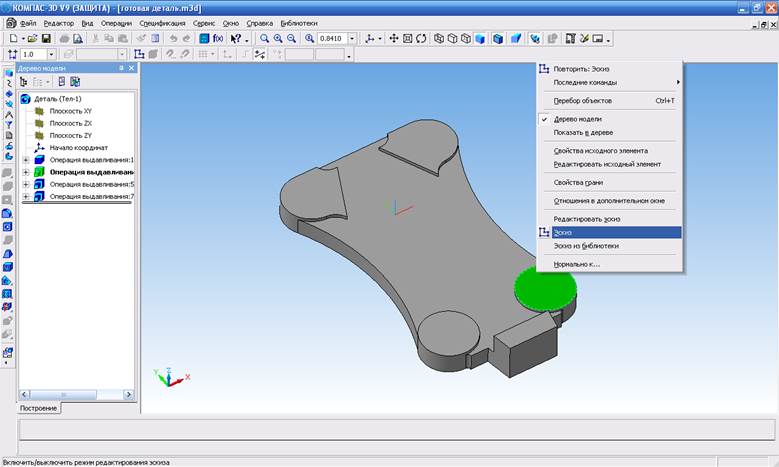
Рисунок 9.5 – Вікно САПР Компас 3D з зображенням вибору ескізу для створення отворів.
Аналогічно звичайному ескізу , ескіз для виконання отворів необхідно задати замкненим та без перетинів кривих в ескізі. Після того як буде накреслений ескіз необхідно натиснути на клавішу «Вырезать выдавливанием».
На панелі яка виникне внизу екрану необхідно задати усі параметри отвору: відстань, уклон, напрямок, кут та ін.. Потім необхідно на цій панелі натиснути закладку «Создать объект». Послідовність даної процедура зображена на рисунку 9.6.
Слід відмітити, що в Компас 3D задання фасок та скруглювань спрощено в значній мірі. Для цього необхідно на панелі інструментів натиснути лівою клавішею маніпулятора «мышь» на закладку «Скругление» та обради перетин поверхонь які необхідно скруглити. Задавши параметри скруглювання ми отримаємо його на 3D моделі.
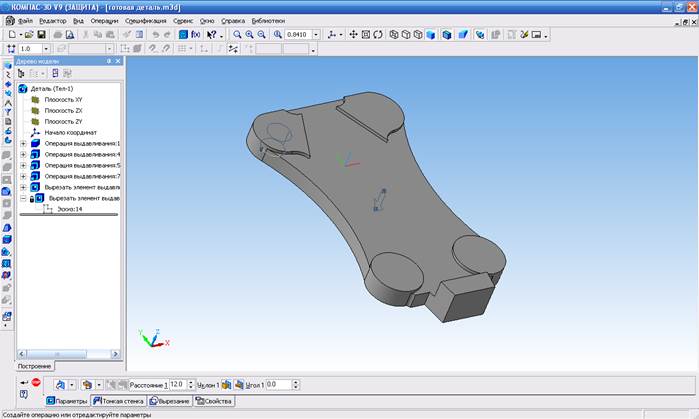
Рисунок 9.6–Вікно САПР Компас 3D з зображенням операції «Вырезать выдавливанием»
Результатом конструювання повинна бути готова деталь, яка повинна задовольняти усім вимогам які до неї пред’являються (рис. 9.7).
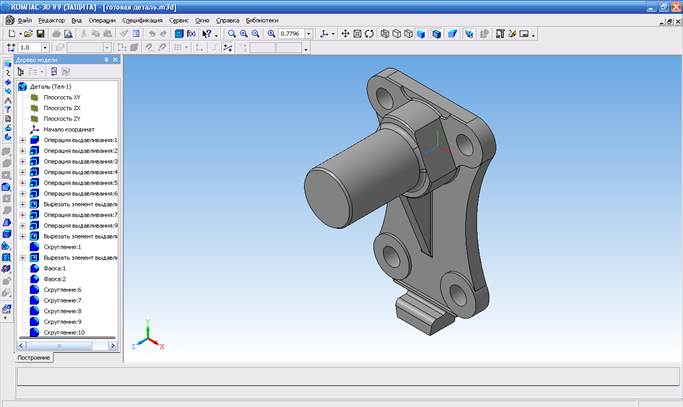
Рисунок 9.7–Вікно САПР Компас 3D з зображенням готової деталі «Кронштейн»
Доцільно відмітити, що є дуже важлива для конструювання особливість даного програмного забезпечення. В САПР Компас 3Д є можливість створювати проекції об’ємного креслення на різні площини. Це в свою чергу дає можливість скоротити час на створення робочого креслення, адже після проектування деталі на необхідну вісь залишиться лише розставити розміри.
Для виконання даної операції необхідно лише натиснути вкладку «Новый чертеж из модели» на панелі інструментів, яка знаходиться з лівого боку екрану. Після розташування необхідних розмірів отримаємо креслення яке зображено на рис. 9.8.
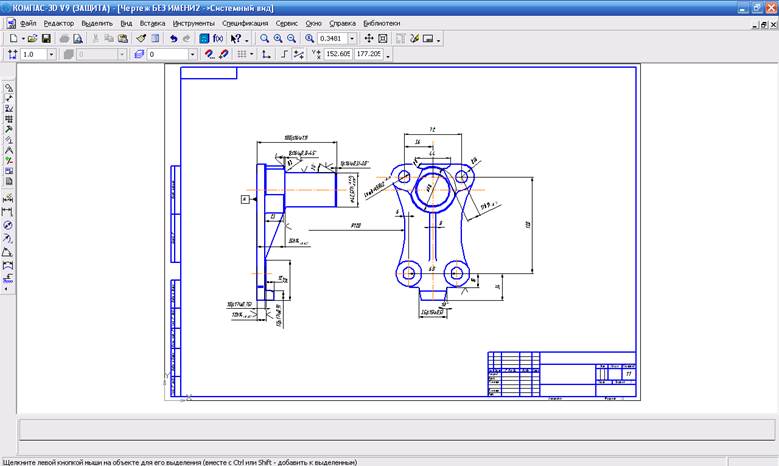
Рисунок 9.8 – Вікно САПР Компас 3D з зображенням двох проекцій деталі «Кронштейн» з основними розмірами
Отже результатом конструювання стало отримання об’ємної моделі та робочого креслення деталі «Кронштейн»
Уважаемый посетитель!
Чтобы распечатать файл, скачайте его (в формате Word).
Ссылка на скачивание - внизу страницы.