Для того чтобы просмотреть журнал сообщений необходимо нажать кнопку “JURNAL”. После нажатия на эту кнопку появится окно изображенное на рис16.
По умолчанию окно показывает список всех сообщений исходящих от пользователя и пришедших к нему. В таблице зеленный кружок показывает что сообщение было исходящим, а красный кружок на синем фоне показывает что сообщение было приходящим.
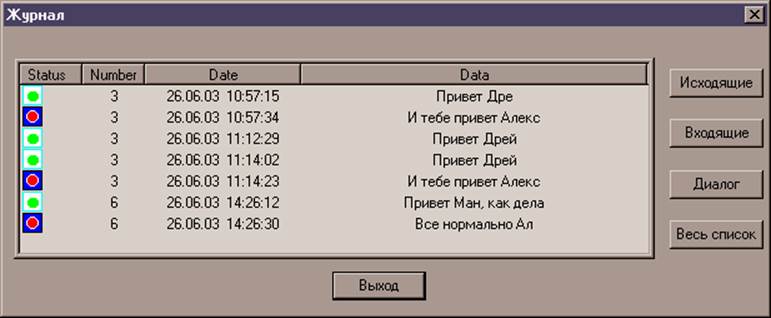
рис16. Главное окно просмотра сообщений.
При нажатии на кнопку “Исходящие” можно просмотреть только исходящие сообщения от пользователя, при нажатии на кнопку “Входящие” можно просмотреть только входящие сообщения.
Для того, чтобы просмотреть диалоги только с конкретным пользователем, необходимо щелкнуть на цветной фонарик (любого цвета) напротив номера того пользователя который вам нужен и нажать кнопку “Диалог” (рис17).

рис17.Просмотр диалога с конкретным пользователем.
Для того, чтобы опять вернуться к просмотру всего списка сообщений необходимо нажать кнопку “Весь список”.
Для выхода из данного окна нажмите кнопку “Выход”.
Серверное приложение это приложение для организации процесса обмена сообщениями между пользователями в сети. Это приложение осуществляет контроль за теми, кто в данный момент находится в сети и делится этой информацией со всеми подключенными приложениями – клиентами. Также интерфейс серверного приложения позволяет администратору сети в каждый конкретный момент времени посмотреть кто сейчас находиться в подключенном состоянии и посмотреть общую историю по обмену сообщениями всех пользователей системы.
Главное окно серверного приложения изображено на рисунке 18.
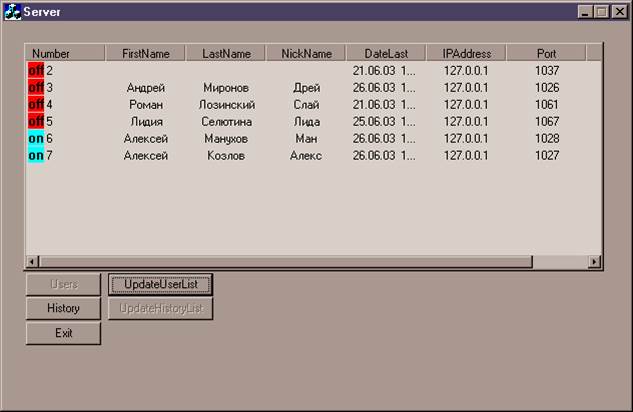
рис18. Главное окно Серверного приложения.
По умолчанию появляется список всех зарегистрированных пользователей – user-list.
Здесь администратор может увидеть всю информацию об зарегистрированных пользователях:
· Индивидуальный номер;
· Имя (FirstName);
· Фамилию(Last-Name);
· Ник(NickName);
· Дату последнего активного действия клиентского приложения – посылка сообщения, запрос на обновление списка пользователей.
· IP адрес машины на которой находится данный пользователь;
· Номер порта на машине пользователя;
· Пароль пользователя для входа в систему;
Вся эта информации предоставляется только для нужд администратора.
На главном окне имеются пять кнопок:
- Кнопка “Users” при нажатии появляется список пользователей(см выше).
- Кнопка “UpdateUserList” при нажатии на нее администратор может посмотреть положение дел по пользователям на текущий момент.
Обновление списка автоматически на экране не производится. Я как разработчик считаю, что такой способ обновления информации на экране – по выбору администратора – более предпочтителен чем непрерывное обновление списка на экране при совершении программами клиентами каких-либо действий (в базе данных сервера все действия клиентов конечно фиксируются автоматически не зависимо от администратора).
Кнопка “History” – при нажатии на эту кнопку можно просмотреть весь поток сообщений между клиентами(рис19).
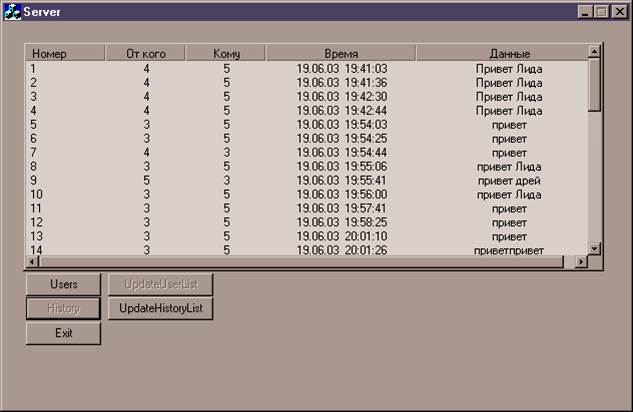
рис19. История обмена сообщениями между пользователями.
Обновление данной информации на экране происходит также по желанию администратора при нажатии на кнопку “UpdateHistoryList”.
В списке истории сообщений указываются - номер пользователя от кого пришло сообщение, номер пользователя получателя, дата посылки, и непосредственно сам текст сообщения.
Поле «номер» показывает номер записи в таблице.
При нажатии на кнопку минимизации в верхнем правом окне приложение сворачивается в SysTray. Извлечь приложение из SysTrayможно, совершив двойной щелчок мыши по иконке приложения в SysTray.
Общий вид взаимодействия приложений клиента и сервера можно представить на рис20.
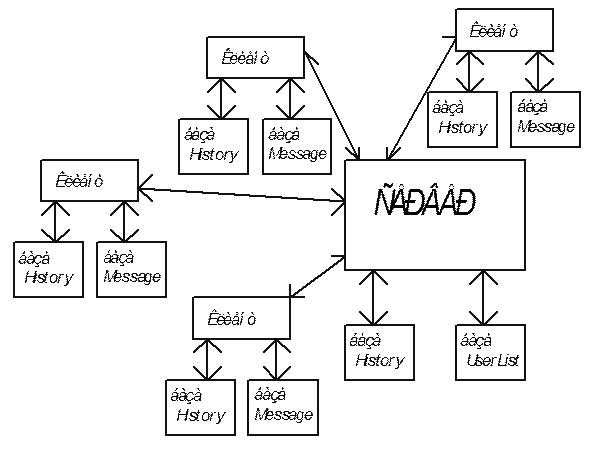
рис20. Взаимодействие клиент-сервер.
Как видно из рисунка каждое приложение (клиентское или серверное) можно разбить на три части:
- Работа с базами данных;
- Сетевое взаимодействие;
- Оборудование интерфейса с пользователем;
Уважаемый посетитель!
Чтобы распечатать файл, скачайте его (в формате Word).
Ссылка на скачивание - внизу страницы.