Если вы регистрировались на той же машине, с которой теперь подключаетесь, то ваш контакт лист сохраняется, иначе его придется заполнять вновь.
При соединении будьте внимательны, набирая пароль и уникальный номер если введенной комбинации не будет на сервере ваше клиентское приложение предупредит вас об этом и завершит свою работу(рис9).

рис9. Предупреждение о неправильном наборе пароля и уникального номера.
Если вы подключаетесь к неработающему серверу или ввели неправильный IP адрес сервера то главное окно приложения будет иметь вид показанный на (рис10)
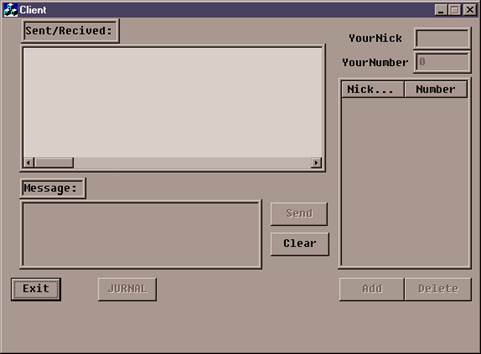
рис10. Подключение к неактивному серверу или с неверным IP сервера.
В этом случае необходимо завершить работу приложения “EXIT”.
После нажатия на «ОК» в окне “Connect” перед вами появится главное окно Клиентского приложения(рис 11).
Как видно из рисунка в поле “YourNick” у нас находится наш Ник, в поле “YourNumber” находится ваш уникальный номер полученный при регистрации.
- Верхнюю левую часть окна занимает окно “Sent\Recived”, где отображаются текущие диалоги с другими пользователями (что послали и что получили).
- В нижней, левой части окна находится поле набора сообщения “Messege” в нем пользователь может набрать сообщений не более 255 символов, для перехода со строки на строку в поле набора необходимо нажать комбинацию клавиш “Ctrl+Enter”.
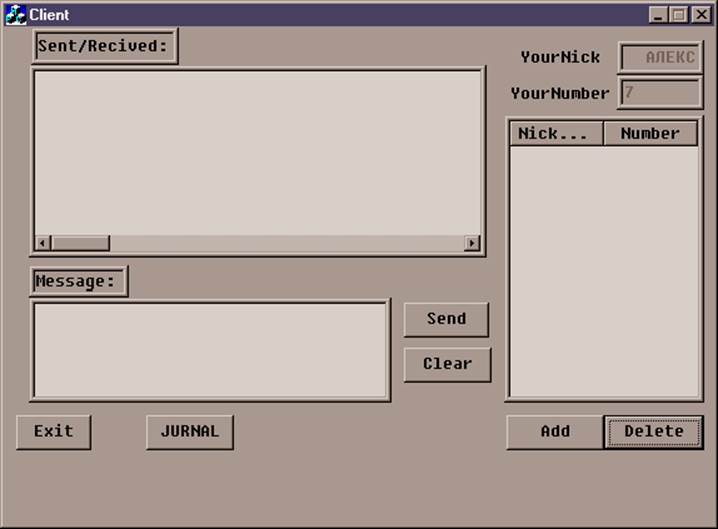
рис11. Главное окно приложения.
- Поле находящееся под полями “YourNick” и “YourNumber” является контактным листом пользователя, как видно из (рис9) после первичной регистрации это поле пусто (процесс добавления пользователей будет рассмотрен ниже).
- Кнопка “Add” отвечает за добавление пользователей в список, кнопка “Delete” – за удаление пользователя из списка.
- Кнопка “Send” отвечает за посылку сообщений.
- С помощью кнопки “JURNAL” пользователь может просмотреть свои предыдущие диалоги с пользователями (более подробно работа с “JURNAL” будет рассмотрена ниже).
- Кнопка “Exit” отвечает за выход из программы.
- При нажатии на кнопку минимизации в верхнем правом окне приложение сворачивается в SysTray. Извлечь приложение из SysTrayможно, совершив двойной щелчок мыши по иконке приложения в SysTray. Когда приложение находится в SysTrayузнать о приходе сообщение можно по звуковому сигналу.
- При нажатии на кнопку “Clear” очищается поле “Message”. Рекомендуется делать перед отправкой каждого нового сообщения.
Для добавления пользователя в контакт лист необходимо нажать кнопку “Add” и перед вами появится окно изображенное на (рис12).
В поле “NickName” необходимо ввести Ник добавляемого пользователя, а в поле “Number” его номер, если эти данные не будут соответствовать реальным, то ваш псевдо пользователь будет всегда находится в “Offlain” отключен !!!
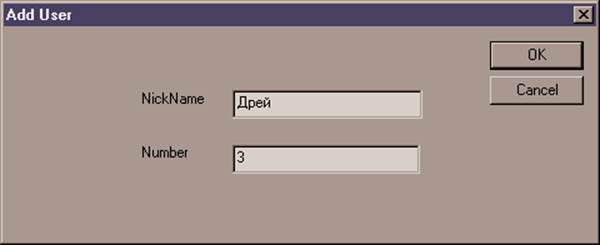
рис12.Окно добавления пользователя
В рассматриваемом примере поле контакт листа после добавления пользователя примет вид (рис13).
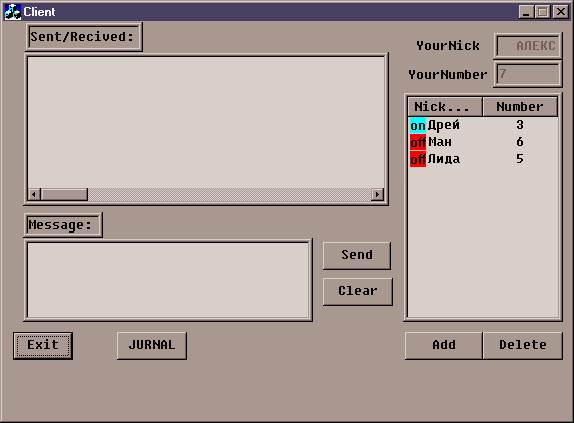
Бирюзовый значок с надписью “on” показывает, что пользователь в сейчас в онлайне, то есть его приложение запущено, красный значок “off” показывает, что пользователь сейчас вне досягаемости.
Удаление производится очень просто: вы щелкаете на Нике того пользователя которого хотите удалить (его ник выделяется зеленным) и нажимаете на кнопку “Delete”. Пользователь будет удален из вашего контакт листа.
2.1.5 Посылка сообщений .
Для того чтобы послать сообщение некоторому пользователю необходимо:
-нажать кнопку “Clear” для отчистки поля “Message” от предыдущего собщения
- набрать сообщение в поле “Message” ;
- выбрать этого пользователя в контакт листе щелчком по его Нику;
- Нажать кнопку “Send”.
В поле “Sent\Recived” появится ваше отправленное сообщение (при получении сообщения от другого пользователя полученное сообщение будет отображаться там же (рис14)).
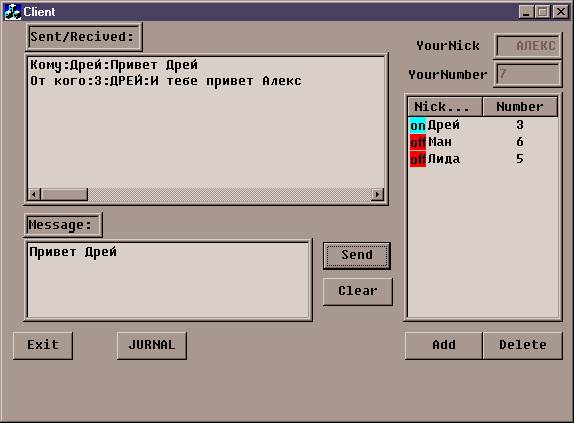
рис14. Посылка прием сообщения.
Если вы попытаетесь послать сообщение пользователю, который у вас в контакт листе помечен как “off” то на экране появится предупреждающее окно о невозможности этой процедуры(рис15).

рис15 Сообщение о невозможности пересылки сообщения.
Уважаемый посетитель!
Чтобы распечатать файл, скачайте его (в формате Word).
Ссылка на скачивание - внизу страницы.