произведите расчеты с использованием запроса на обновление, исходя из условий, что доплата составляет 30% от зарплаты, а Итого – сумму зарплаты и доплаты (рис. 12).
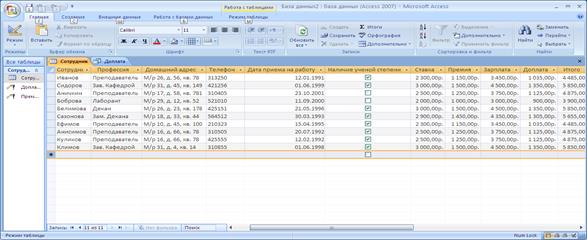 Рис. 12
Рис. 12
Одной из целей создания хорошей структуры базы данных является устранение избыточности данных (повторяющихся данных). Для этого нужно распределить данные по нескольким отдельным, тематически организованным таблицам, чтобы каждый факт был представлен один раз. В приложении Microsoft Office Access 2007 предоставлены средства сбора разбросанных данных — это делается путем помещения общих полей в связанные таблицы.
После создания таблицы для каждой темы в базе данных нужно предоставить приложению Office Access 2007 средства, с помощью которых можно будет вновь объединять сведения при необходимости. Это делается путем помещения общих полей в связанные таблицы и определения связей между таблицами. После этого можно создавать запросы, формы и отчеты, одновременно отображающие сведения из нескольких таблиц.
Создайте базу данных students.mdb, которая будет хранить результаты экзаменов студентов одной группы за один семестр. Можно обойтись и одной таблицей, в которую надо будет включить поля «Фамилия», «Имя», «Предмет», «Преподаватель», «Оценка». Но тогда очень много данных будет повторяться, так как каждый студент сдает несколько экзаменов, и каждый экзамен сдают многие студенты.
Поэтому удобней разместить данные в нескольких таблицах.
1. Создайте таблицу – «Студенты», содержащую следующие поля: Код студента, Фамилия, Имя (рис. 13).
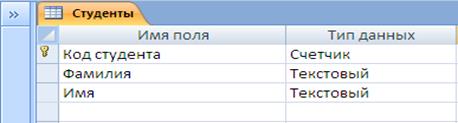
Рис. 13
2. Создайте таблицу – «Предметы», содержащую поля Код предмета, Название, Преподаватель (Рис. 14).
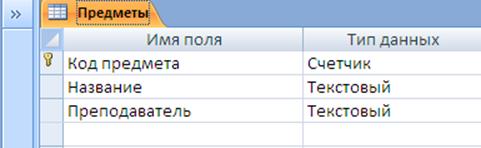
Рис. 14
3. Введите данные в таблицы «Студенты» и «Предметы», как показано в таблицах 7 и 8 соответственно.
Таблица 7
|
Код студента |
Фамилия |
Имя |
|
1 |
Антонова |
Марина |
|
2 |
Бирих |
Яков |
|
3 |
Волков |
Константин |
|
4 |
Волошина |
Светлана |
|
5 |
Кашина |
Наталья |
|
6 |
Ленц |
Алексей |
|
7 |
Матвеев |
Роман |
|
8 |
Наумова |
Татьяна |
|
9 |
Юдинцева |
Оксана |
Таблица 8
|
Код предмета |
Название |
Преподаватель |
|
1 |
Программирование |
Половина |
|
2 |
Психология |
Сивак |
|
3 |
Статистика |
Полыгавина |
|
4 |
Информационные системы |
Клигман |
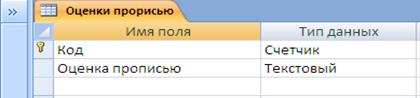
Рис. 15
Столбец подстановок
Столбец (или поле) подстановок — это поле в таблице, значение которого загружается из другой таблицы или из списка значений. Столбец подстановок можно использовать для отображения списка выбора в списке или поле со списком. Значения могут быть взяты из таблицы, запроса или введены пользователем.
Столбец подстановок можно создать вручную, задав полю свойства поля подстановок, или автоматически путем заполнения полей мастера подстановок. Мастер подстановок упрощает процесс и автоматически заполняет соответствующие свойства поля, а также создает соответствующие связи между таблицами (рис. 16).
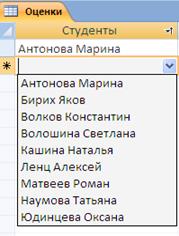
Рис. 16
Создайте таблицу «Оценки», которая будет содержать поля Код оценки, Студенты, Предметы, Оценка. Данные в поля Студенты, Предметы и Оценка нужно взять из соответствующих таблиц «Студенты», «Предметы», «Оценки прописью». Для этого:
1. Создайте таблицу в режиме Таблица (на вкладке Создание в группе Таблицы, выберите Таблица);
2. На вкладке Таблица в группе Поля и столбцы щелкните Добавить поля (рис. 17).

Рис. 17
3. Будет отображена область Список полей.
4. В категории Доступные поля в другой таблице щелкните знак «плюс» (+) рядом с именем таблицы, чтобы отобразить список полей в таблице (рис. 18).
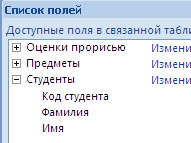
Рис. 18
5. Из области Список полей из таблицы Студенты перетащите поле Код студента.
6. Когда появится линия вставки, вставьте поле в выбранное место.
7. Будет запущен Мастер подстановок. Выберите поле Фамилия и щелкните на кнопку Далее (рис. 19).
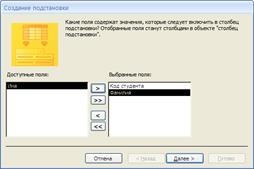
Рис. 19
8. Выполните сортировку по полю Фамилия по возрастанию (рис. 20).
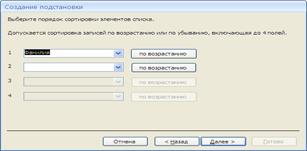
Рис. 20
9. Следуйте инструкциям, чтобы Мастер подстановок завершил работу (рис. 21).

Рис. 21
10. Сохраните таблицу под именем Оценки.
Поле будет отображено в таблице в режиме таблицы. Теперь в режиме таблицы будут видны фамилии студентов (рис. 22).
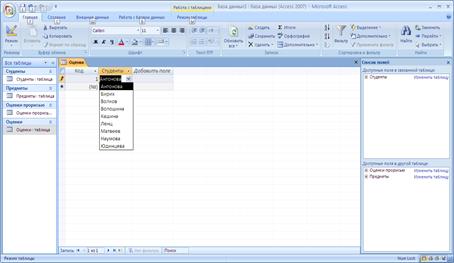
Рис. 22
11. Аналогичным образом добавьте в таблицу «Оценки» поля предметы
Уважаемый посетитель!
Чтобы распечатать файл, скачайте его (в формате Word).
Ссылка на скачивание - внизу страницы.