В меню Файл выбрать команду Создать.
В меню Файл выбрать команду Параметры страницы. В открывшемся диалоге Параметры страницы прейти на вкладку Размеры бумаги, в ниспадающем списке Размеры бумаги выбрать A5 (прил. 2, рис. 2.1). Диалоговое окно Параметры страницы не закрывать.
В диалоге Параметры страницы, прейти на вкладку Поля, задать для верхнего, нижнего, левого и правого полей значения 2 см, 2 см, 3 см и 1,5 см соответственно, нажать кнопку OK (прил. 2, рис. 2.2).
В меню Формат выбрать команду Стили и форматирование. В открывшейся панели Стили и форматирование при помощи кнопки Создать стиль (прил. 2, рис. 2.3) открыть диалоговое окно Создание стиля. Установить параметры следующим образом (прил. 2, рис. 2.4):
· Имя: Буква 1.
· Стиль: Знака.
· Основан на стиле: (свойства).
· Шрифт: Times New Roman.
· Размер шрифта: 12.
В меню Формат выбрать команду Стили и форматирование. В открывшейся панели Стили и форматирование при помощи кнопки Создать стиль открыть диалоговое окно Создание стиля. Установить параметры следующим образом (прил. 2, рис. 2.5):
· Имя: Абзац 1.
· Стиль: Абзаца.
В диалоге Создание стиля в меню Формат выбрать команду Абзац. Установить параметры следующим образом (прил. 2, рис. 2.6):
· Выравнивание: По ширине.
· Отступы слева и справа: 2 см.
· Интервал перед: 12 пт.
· Междустрочный интервал: Полуторный.
В меню Вид выбрать команду Колонтитулы. В открывшейся панели Колонтитулы в меню Вставить атотекст, последовательно выбрать команды Дата создания и Имя файла (прил. 2, рис. 2.6):
В меню Файл выбрать команду Сохранить как. В открывшемся диалоге Сохранение документа задать имя файла Блок_1.
Результат показан на рисунке 2.7 приложения 2.
В новом документе Microsoft Excel в меню Формат подменю Лист выбрать команду Переименовать и задать новое имя Задание_1 для листа Лист 1.
Ввести поясняющие текстовые строки (прил. 3, рис 3.1).
Выделить столбец B, в меню Формат выбрать команду Ячейки. В открывшемся диалоговом окне Формат ячеек выбрать формат Числовой (прил. 3, рис 3.2).
Ввести в ячейки B2 и B3 значения длины стороны основания и высоты пирамиды (прил. 3, рис. 3.3). Указанные значения будут использоваться для проверки корректности при вводе формул и могут быть представлены любыми удобными числами.
При помощи непосредственного ввода в ячейку или при помощи Мастера функций (вызывается командой Функция из меню Вставка) задать формулы для вычисления (прил. 3, рис 3.4 – рис. 3.9).
Изменением значений длины стороны основания и высоты пирамиды в ячейках B2 и B3 можно определить вычисляемые значения для любой правильной пирамиды (прил. 3, рис. 3.10).
Переименовать лист Лист 2. Ввести в текстовые значения и формулы (прил. 3, рис. 3.11). Результат показан в приложении 3 на рисунке 3.12.
Список использованных источников
1. Алексеев А.П. Информатика 2001. – М.: СОЛОН-Р, 2001. – 364 с.: ил. – Библиогр.: с. 358-361.
2. Серебренникова А.Г. Компьютерный инструментарий: учебное пособие 2009. – Комсомольск-на-Амуре.: ГОУ ВПО «Комсомольск-на-Амуре гос. техн. ун-т», 2009. – 194 с.
3. Симонович С.В. Популярный самоучитель работы на компьютере /Симонович С.В., Мураховский В.И.. – М.: ДЕСС КОМ, 2001. – 575 с.: ил.
Приложение 1
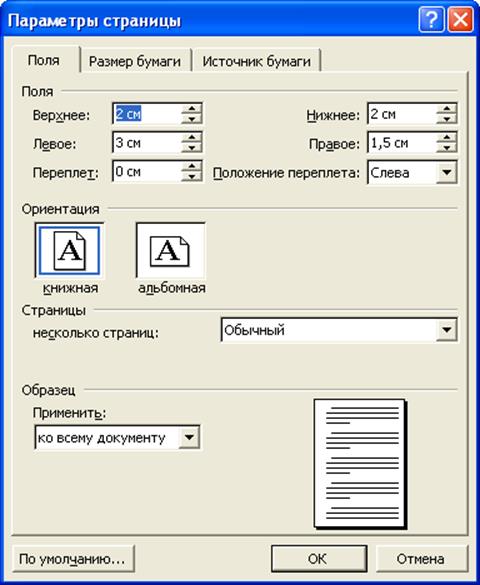
Рисунок 1.1. Параметры страницы, вкладка «Поля»

Рисунок 1.2. Параметры страницы, вкладка «Размер бумаги»

Рисунок 1.3. Параметры страницы, вкладка «Источник бумаги»
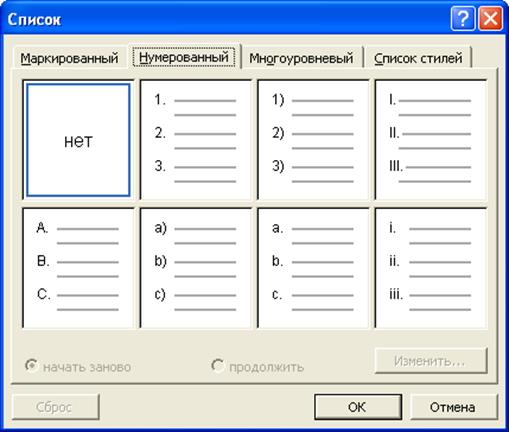
Рисунок 1.4. Список вкладка «Нумерованный»
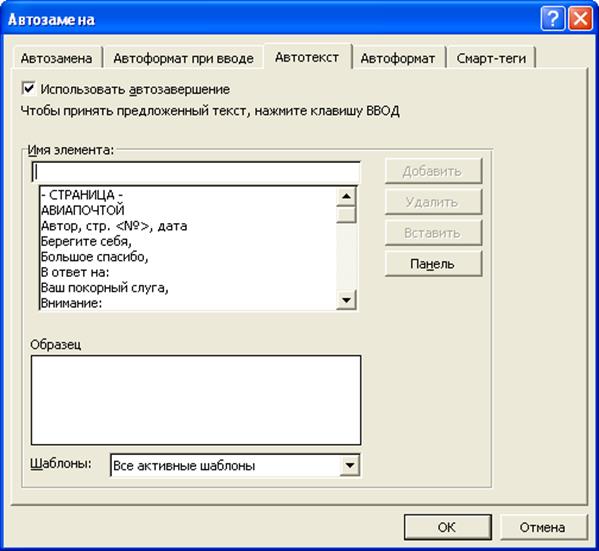
Рисунок 1.5. Автозамена вкладка «Автотекст»

Рисунок 1.6. Создание элемента автотекста
Приложение 2
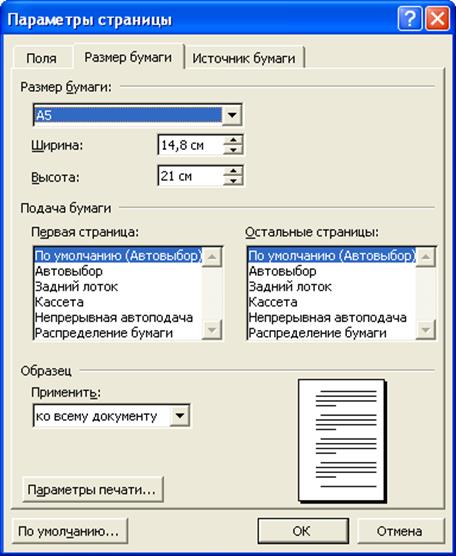
Рисунок 2.1. Установка формата листа
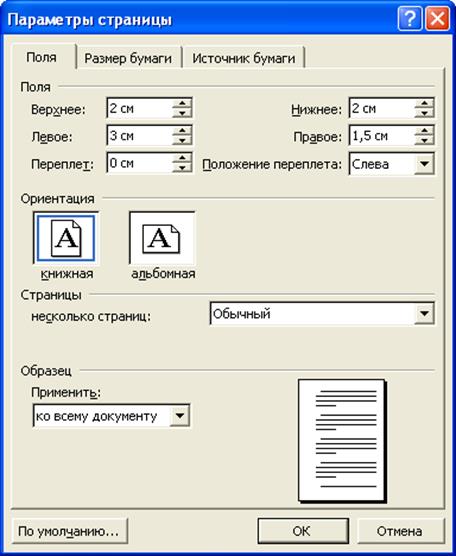
Рисунок 2.2. Поля страницы
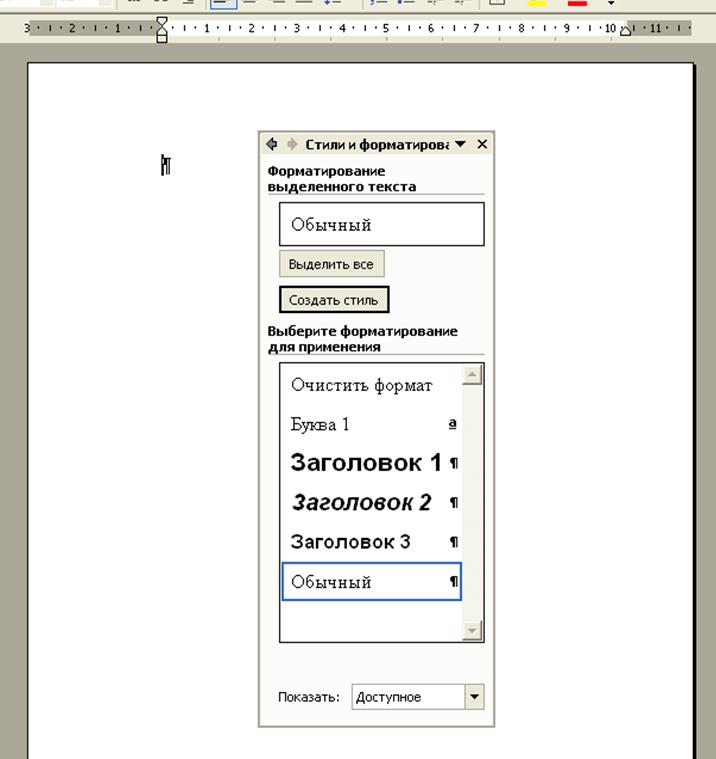
Рисунок 2.3. Панель «Стили и форматирование»
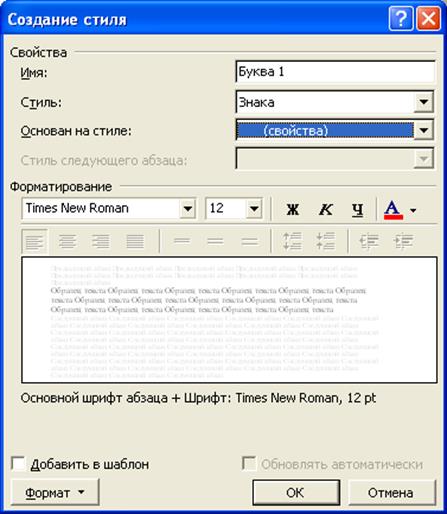
Рисунок 2.4. Создание стиля «Буква 1»
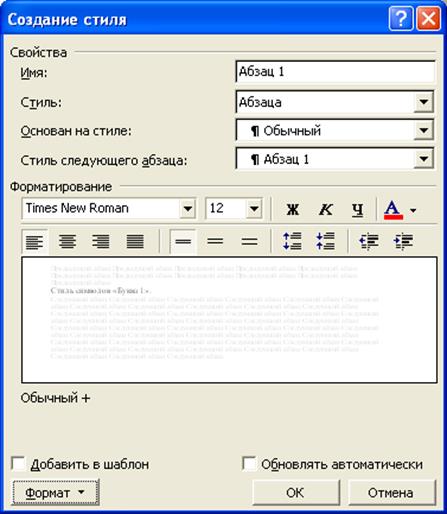
Рисунок 2.4. Создание стиля «Абзац 1»

Рисунок 2.5. Параметры стиля «Абзац 1»

Рисунок 2.6. Колонтитул

Рисунок 2.7. Документ «Блок_1»
Приложение 3
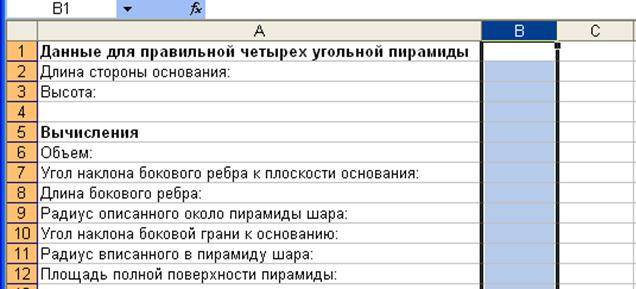
Рисунок 3.1. Подготовка листа «Задание_1»

Рисунок 3.2. Форматирование ячеек
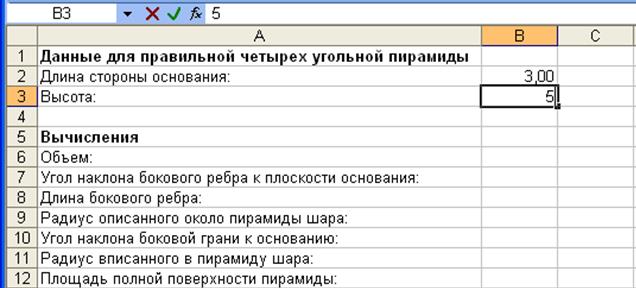
Рисунок 3.3. Значения длины стороны основания и высоты пирамиды
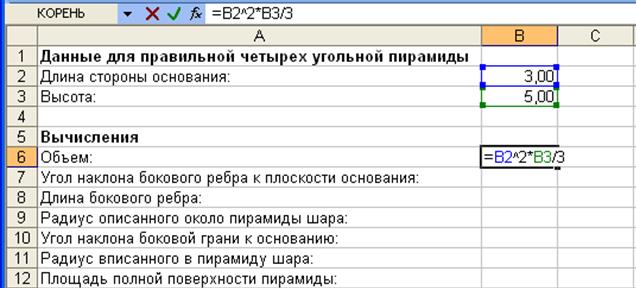
Рисунок 3.4. Формулы – непосредственный ввод

Рисунок 3.5. Формулы – мастер функций
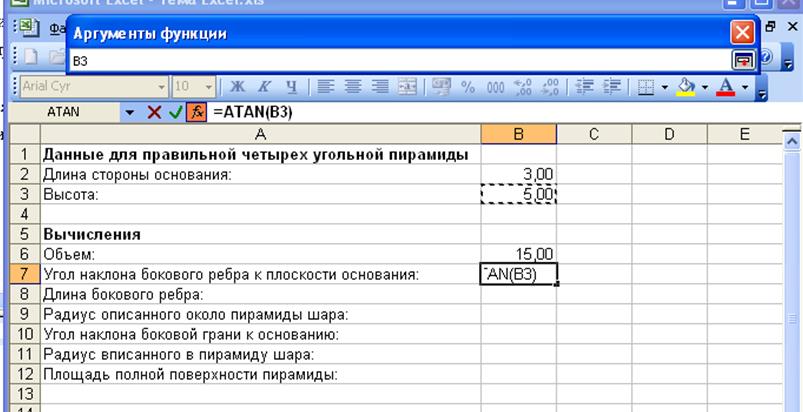
Рисунок 3.6. Формулы – указание аргументов функции

Рисунок 3.7. Формулы – аргументы функции
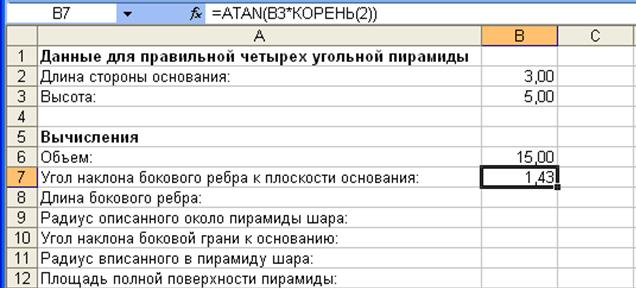
Рисунок 3.8. Формулы – результаты
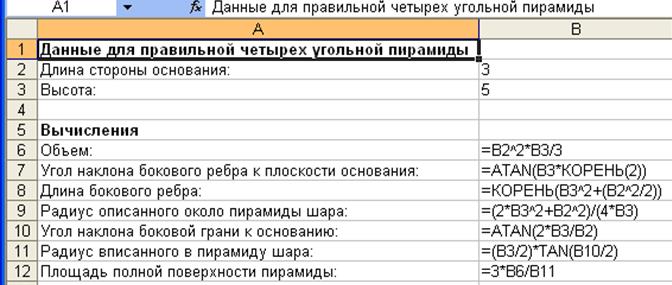
Рисунок 3.9. Формулы
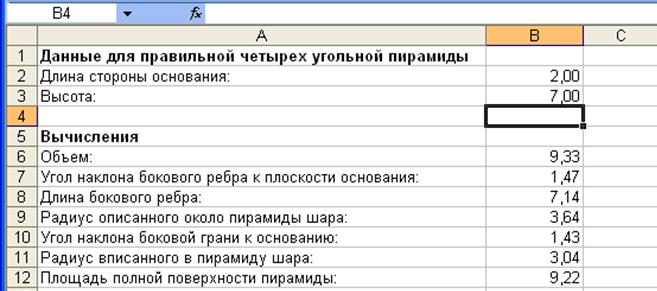
Рисунок 3.10 Вычисления
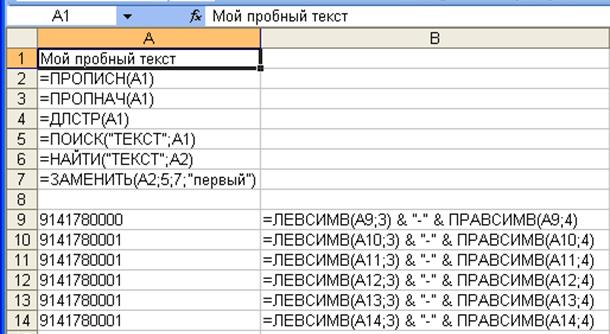
Рисунок 3.11. Формулы
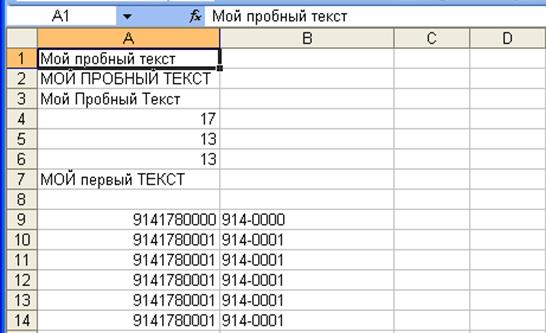
Рисунок 3.12. Результат
Уважаемый посетитель!
Чтобы распечатать файл, скачайте его (в формате Word).
Ссылка на скачивание - внизу страницы.