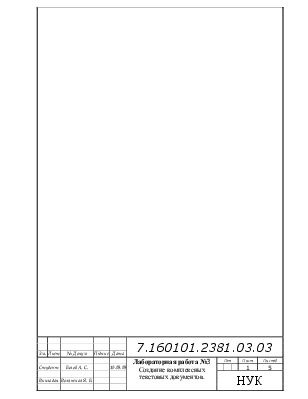
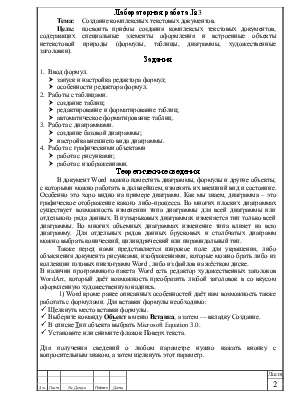



7.160101.2381.03.03
Зм.
Лист
№ Докум
Підпис
Дата
Лабораторная работа №3
Создание комплексных текстовых документов.
Лim
Лисm
Листів
Студент
Белов А. С.
10.05.05
1
5
НУК
Викладач
Волянская Я. Б.
Лабораторная работа №3
Тема: Создание комплексных текстовых документов.
Цель: посвоить приёмы создания комплексых текстовых документов, содержащих специальные элементы оформления и встроенные объекты нетекстовой природы (формулы, таблицы, диаграммы, художественные заголовки).
Задания
1. Ввод формул.
Ø запуск и настройка редактора формул;
Ø особенности редактора формул.
2. Работы с таблицами.
Ø создание таблиц;
Ø редактирование и форматирование таблиц;
Ø автоматическое форматирование таблиц.
3. Работа с диаграммами.
Ø создание базовой диаграммы;
Ø настройка внешнего вида диаграммы.
4. Работа с графическими объектами
Ø работа с рисунками;
Ø работа с изображениями.
Теоретические сведения
В документ Word можно поместить диаграммы, формулы и другие объекты, с которыми можно работать в дальнейшем, изменять их внешний вид и состояние. Особенно это хоро видно на примере диаграмм. Как мы знаем, диаграмма – это графическое отображение какого либо-процесса. Во многих плоских диаграммах существует возможность изменения типа диаграммы для всей диаграммы или отдельного ряда данных. В пузырьковых диаграммах изменяется тип только всей диаграммы. Во многих объемных диаграммах изменение типа влияет на всю диаграмму. Для отдельных рядов данных брусковых и столбчатых диаграмм можно выбрать конический, цилиндрический или пирамидальный тип.
Также перед нами представляется широкое поле для украшения, либо объяснения документа рисунками, изображениями, которые можно брать либо из коллекции готовых пиктограмм Word , либо из файлов на жёстком диске.
В наличии программного пакета Word есть редактор художественных заголоков WordArt, который даёт возможность преобразить любой заголовок в со вкусом оформленную художественную надпись.
1) Word кроме ранее описанных особенностей даёт нам возможность также работать с формулами. Для вставки формулы необходимо:
ü Щелкнуть место вставки формулы.
ü Выберите команду Объект в меню Вставка, а затем — вкладку Создание.
ü В списке Тип объекта выбрать Microsoft Equation 3.0.
ü Установите или снимите флажок Поверх текста.
Для получения сведений о любом параметре нужно нажать кнопку с вопросительным знаком, а затем щелкнуть этот параметр.
Лист
2
Зм.
Лист
№ Докум
Підпис
Дата
ü Нажать кнопку OK.
ü Создать формулу, выбрав символы на панели инструментов Формула и введя переменные и числа. В верхней строке панели инструментов Формула можно выбрать более чем 150 математических символов. В нижней строке, можно выбирать из шаблонов и наборов, которые содержат такие символы, как дроби, интегралы, суммы и так далее.
ü Для возвращения в Word , щёлкаем по документу Word .
Особенностью редактора формул является то, что в некоторых случаях, формулу нельзя вставить в виде перемещаемого объекта. Например, когда формула находится в ячейке таблицы или при преобразовании документа Word в страницу Web следует снять флажок Поверх текста, чтобы формула стала встроенной.
2) Также Word предоставляет широкие возможности для работы с таблицами. Создание таблиц происходит по пути Таблица -› Добавить таблицу… Далее указываем желаемое количество столбцов и строк. Ввод содержимого и редактирование таблицы происходит путем нажатия курсора в интересующую нас ячейку и произведения операций редактирования и форматирования. Автоматическое форматирования таблиц происходит при нажатии кнопки «Автоформат таблицы», которая находится на панели «Таблицы и границы».
3) В Word также возможно работать с диаграммами. Для создание диаграммы нужно проделать следующие шаги:
Ø выбираем команду Объект в меню Вставка, а затем — вкладку Создание.
Ø выбираем «Диаграмма Microsoft Graph 97» из списка Тип объекта.
Ø для размещения объекта в графическом слое, где его можно позиционировать с помощью команд меню «Действия» на панели инструментов Рисование, устанавливаем флажок «Поверх текста».
Ø Нажимаем кнопку «OK».
Ø Для замены образца данных щелкаем ячейку в таблице, а затем вводим
Уважаемый посетитель!
Чтобы распечатать файл, скачайте его (в формате Word).
Ссылка на скачивание - внизу страницы.