Эта программа (исполняемый файл Excel.exe) предназначена для выполнения вычислений. Файл называется Рабочей книгой (WorkBook) и состоит из рабочих листов (WorkSheet). В свою очередь рабочие листы представляют собой таблицу ячеек (Cells).
Существует 2 способа задания адреса, устанавливаемые в меню Сервис Þ Параметры Þ Общие Þ Стиль ссылок,
Например :
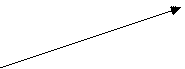 А1, C5 Адрес каждой ячейки в таблице определяется буквой
колонки (обязательно латинской) и № строки.
А1, C5 Адрес каждой ячейки в таблице определяется буквой
колонки (обязательно латинской) и № строки.
1.Адрес ячейки
![]() R1C1,
R5C3 –здесь R – номер
строки (ряд), С-номер колонки.
R1C1,
R5C3 –здесь R – номер
строки (ряд), С-номер колонки.
2.Действия над рабочей книгой (WorkBook): -Создать
-Открыть
-Сохранить
-Закрыть
Находятся в меню «Файл»
3.Действия над рабочим листом (WorkSheet): -Переименовать
-Добавить
-Удалить
-Переместить
Находятся в контекстном меню ярлыка рабочего листа
![]() 4. Ячейки (Cells)
и диапазоны (Range). Можно работать как с одной ячейкой (А1)так и с
диапазоном ячеек (А1:С5). Для выделения одной ячейки или диапазона используется
форма мыши в виде толстого креста:
4. Ячейки (Cells)
и диапазоны (Range). Можно работать как с одной ячейкой (А1)так и с
диапазоном ячеек (А1:С5). Для выделения одной ячейки или диапазона используется
форма мыши в виде толстого креста:
Можно выделить несвязные диапазоны при нажатой клавише Ctrl.
Важным элементом ячейки является маркер заполнения. Мышь меняет форму на тонкий крестик в маркере заполнения:
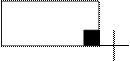 |
5. Что можно записать в ячейку?
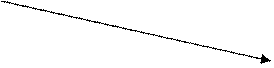 Ячейка
Ячейка
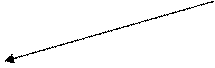 |
|||
Текст Число Формула
Информация в ячейке распознается по первому символу.
Текст всегда начинается с буквы или с пробела. Действуют все правила форматирования Word.
Число начинается со знака + / - или с цифры. Десятичным разделителем в Excel могут служить как точка «.» так и запятая «,». Это определяется общими настройками ОС Windows (Панель управления Þ Языки и стандарты). Однако, всегда можно посмотреть что является разделителем между целой и дробной частью с помощью меню Формат Þ Ячейки…Þ Число Числовой. Кроме того можно пользоваться клавишей Del на дублирующей панели при включенном индикаторе Num Lock. Ошибка с десятичным разделителем может привести к ошибке, которую часто делают начинающие: пусть в качестве десятичного разделителя установлена запятая и требуется ввести число три и одна десятая. Если набрать «3.1», то в ячейке появится «3 января», так как по умолчанию точка используется и в формате даты. Исправить такую ситуацию можно только изменив наложенный формат ячейки с помощью меню Формат Þ Ячейки…Þ Число Числовой.
При вводе десятичного разделителя будьте внимательны!
Формула всегда начинается со знака равно «=». Адреса ячеек в формуле рекомендуется выбирать мышью, но не набирать на клавиатуре. Это правило поможет избежать многих ошибок. При воде формулы в строку формул следует учитывать приоритет арифметических операций, приведенный в следующем списке по убыванию:
-скобки ()
-встроенные функции (функции рабочего листа в мастере функций)
-Возведение в степень ^
-умножение, деление * /
- -сложение, вычитание + -
Арифметическое выражение это формула, записанная в одну строку.
|
Математическая запись |
Запись в Excel (пусть число х находится в ячейке А1) |
|
|
=(А1 + 2)/ (2 * А1) =А1 + 2 / 2 *А1 |
|
|
=(А1 + 1 / (А1 + 1)) / (3 + 2 * А1/ (А1 + 2) |
|
Математическая запись |
Функции рабочего листа (мастер функций) |
|
ç х ç |
=abs(A1) |
|
Sin x |
=sin(A1) |
|
Cos x |
=cos(A1) |
|
Tg x |
=Tan(A1) |
|
Ln x |
=Ln(A1) |
|
Lg(x) |
=Log10(A1) |
|
|
=корень(A1) или A1^(1/2) |
|
ex |
=exp(A1) |
|
Математическая запись |
Запись в Excel (пусть х находится в ячейке А1) |
|
e-2x |
=exp(-2 * A1) |
|
|
= (A1 + 1) ^ (1/3) |
|
Sin 2(x) |
= sin(A1) ^2 |
|
Sin x2 |
= sin(A1 ^2) |
|
|
= (exp(0,5 * A1) + ( A1 + 1)^(1/5)) / (sin(3*A1^2)^2 + cos(A1/(A1 + 1))) |
|
|
|
|
|
самостоятельно |
В качестве примера рассмотрим процедуру построения графика функции у = cos2(пx) при х [0, 1].
Для построения графика функции необходимо сначала построить таблицу ее значений при различных значениях аргумента, причем обычно аргумент изменяется с фиксированным шагом. Шаг выбирают небольшим, чтобы таблица значений функции отражала ее поведение на интервале табуляции. В нашем случае будем считать, что шаг изменения аргумента равен 0,1. Необходимо найти: у(0), у(0,1), у(0,2), ..., у(1). С этой целью в диапазон ячеек А1:А11 введем следующие значения переменной х: 0, 0.1, 0.2, ..., 1. Отметим, что выбранные нами значения переменной образуют арифметическую прогрессию.
Заполнение ячеек членами арифметической профессии в Excel можно осуществить двумя способами:
Первый способ. В ячейки А1 и А2 вводим первый и второй члены арифметической прогрессии и выделяем эти ячейки. После этого устанавливаем указатель мыши на маркере заполнения выделенного диапазона (рис. 2.1) и протаскиваем его вниз до тех пор, пока не получится числовой ряд нужной длины (рис. 2.2).
|
Рис. 2.1. Указатель мыши на маркере заполнения |
Рис. 2.2. Построение последовательности с помощью маркера заполнения |
Второй способ. В ячейку А1 вводим первый член арифметической прогрессии. Выбираем команду Правка, Заполнить, Прогрессия (Edit, Fill, Series) и в открывшемся диалоговом окне Прогрессия (Series) (рис. 2.3) в группе Расположение (Arrange) устанавливаем переключатель в положение По столбцам (Columns), а в группе Тип (Туре) — в положение Арифметическая (Linear). В поле Шаг (Step Value) вводим значение о. 1, а в поле Предельное значение (Stop Value) — 1. После нажатия кнопки ОК будет выполнено построение прогрессии.

Рис. 2.3. Диалоговое окно Прогрессия
С помощью команды Правка, Заполнить, Прогрессия (Edit, Fill, Series) можно создавать также геометрические прогрессии. На рис. 2.4 приведен пример построения арифметической и геометрической прогрессий по столбцам. Начальное значение обеих профессий равно 1, шаг— 1,2, а предельное значение — 4.

Рис. 2.4. Построение арифметической и геометрической прогрессий
Вернемся к нашему примеру построения графика. В ячейку В1 введем формулу
=COS(ПИ()*А1)^2
Ввод формул в ячейку можно производить с клавиатуры или с помощью диалогового окна Мастер функций (Function Wizard), вызываемого командой Вставка, Функция (Insert, Function) или нажатием кнопки fx в строке функций или на панели инструментов Стандартная (Standard). Мастер функций содержит список всех встроенных в Excel функций, а также справки по синтаксису функций и примеры их применения.
Рассмотрим приемы работы с мастером функций на примере ввода
Уважаемый посетитель!
Чтобы распечатать файл, скачайте его (в формате Word).
Ссылка на скачивание - внизу страницы.