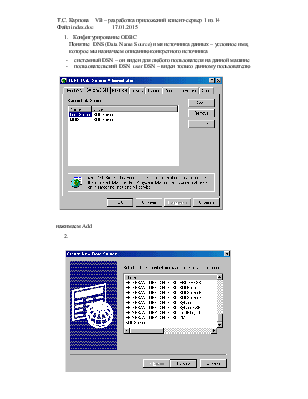
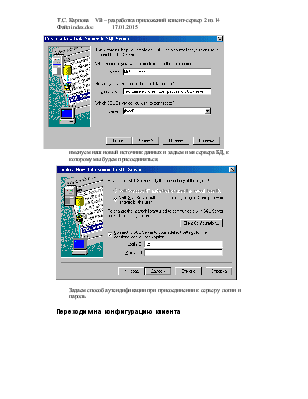
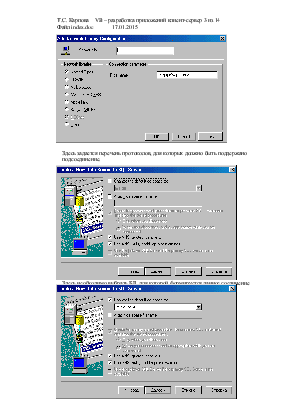
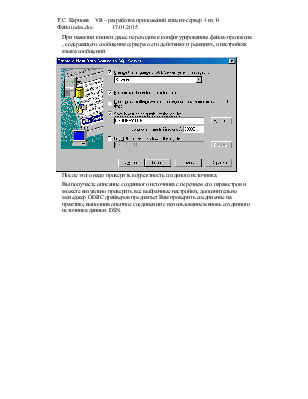
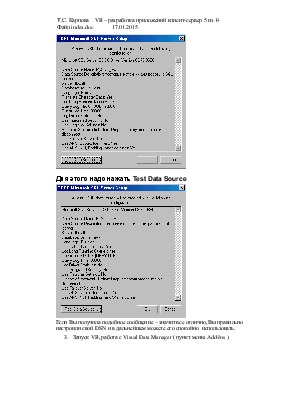
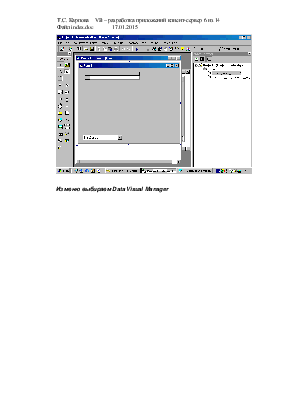
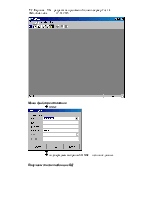
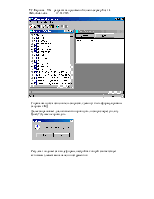
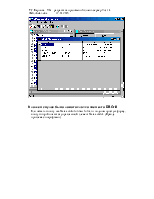
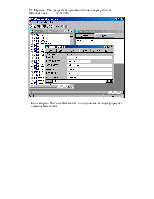
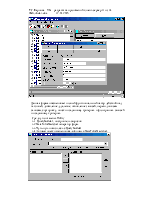
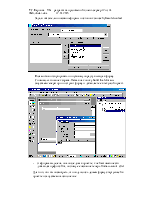
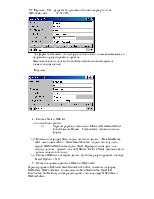
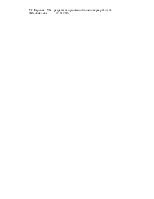
1. Конфигурирование ODBC
Понятие DNS (Data Name Source) имя источника данных – условное имя, которое мы назначаем описанию конкретного источника
- системный DSN – он виден для любого пользователя на данной машине
-
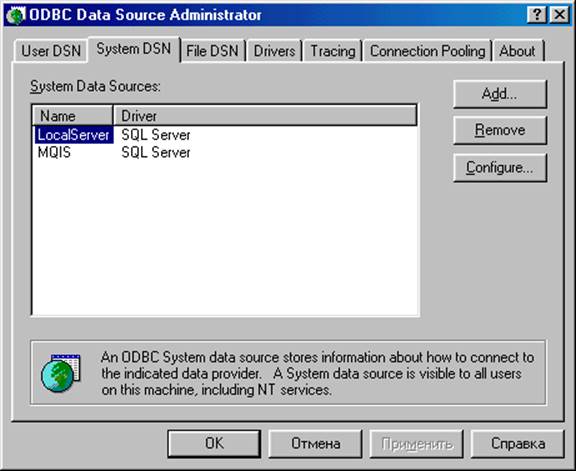 |
нажимаем Add
2.
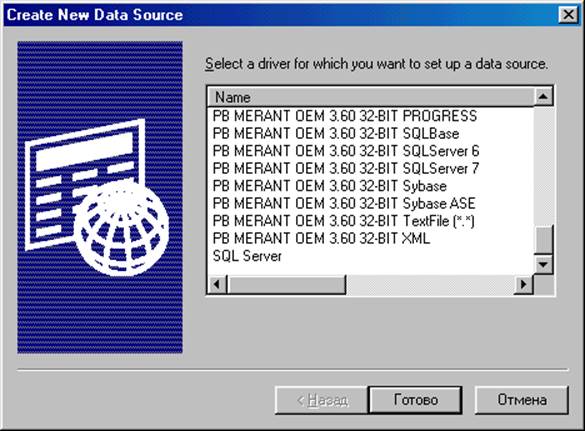 |

именуем наш новый источник данных и задаем имя сервера БД, к которому мы будем
присоединяться.
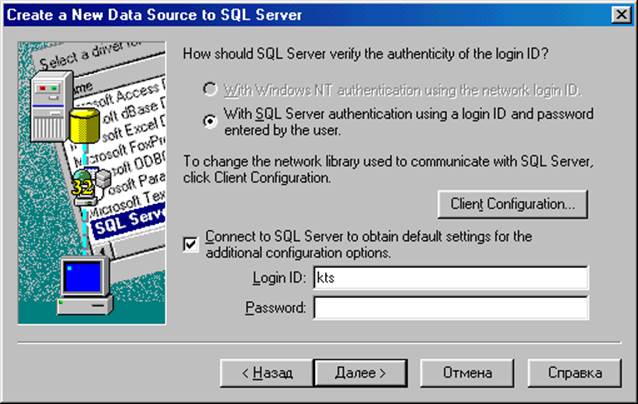 |
Задаем способ аутендификации при присоединении к серверу логин и пароль
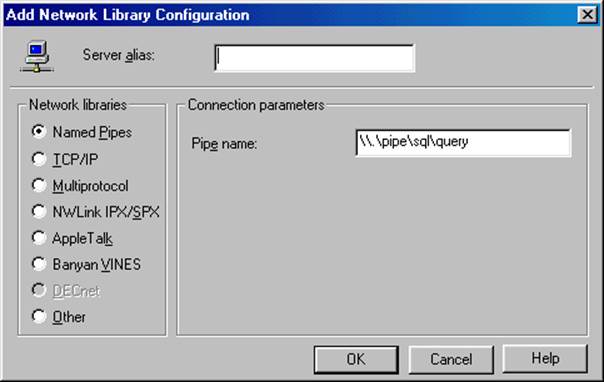 |
Здесь задается перечень протоколов, для которых должно быть поддержано подсоединение.
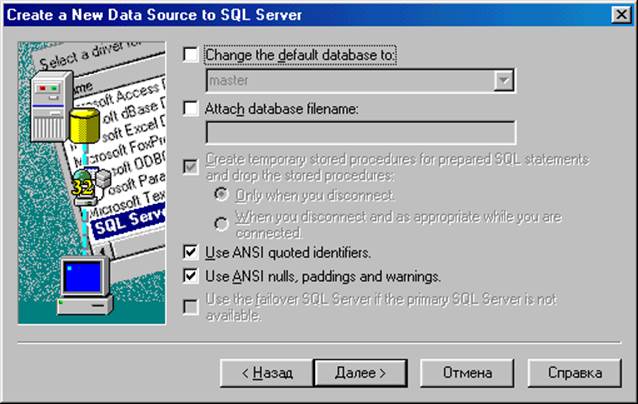 |
Здесь необходимо выбрать БД, для которой формируется данное соединение по умолчанию.
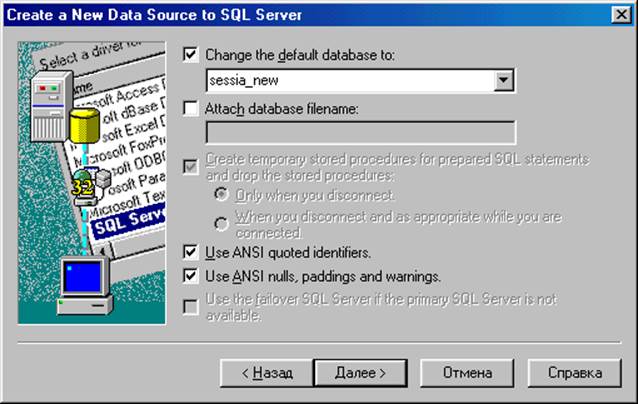 |
При нажатии кнопки далее переходим к конфигурированию файла-протокола , содержащего сообщения сервера о его действиях и реакциях, о настройках языка сообщений.
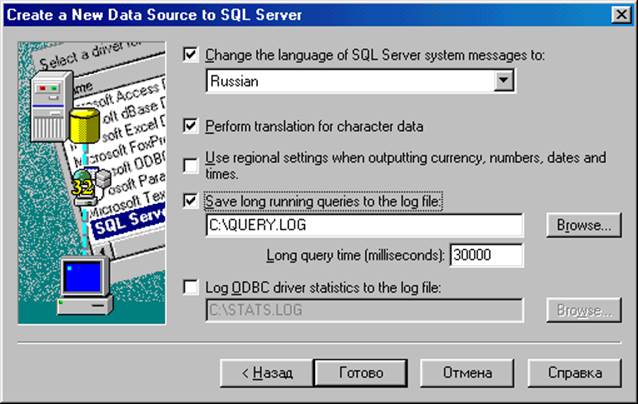 |
Вы получаете описание созданного источника с перечнем его параметров и можете визуально проверить все выбранные настройки, дополнительно менеджер ODBC драйверов предлагает Вам проверить соединение на практике выполнив опытное соединении с использованием вновь созданного источника данных DSN.
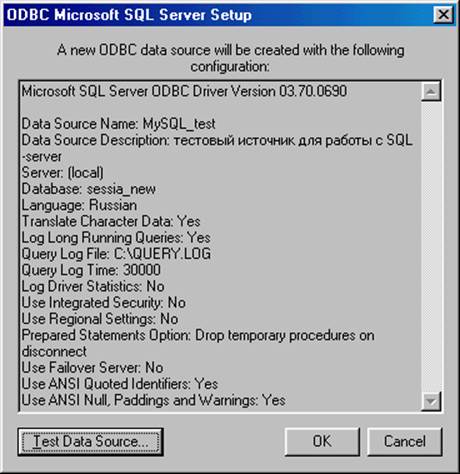 |
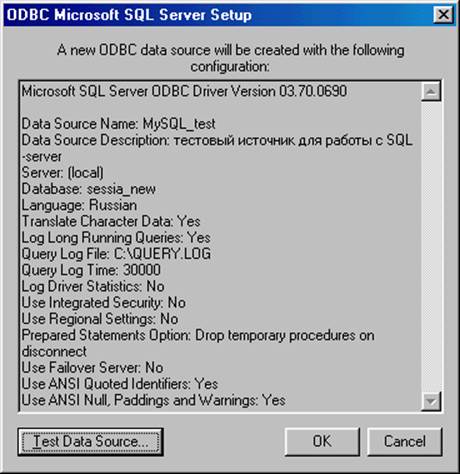 |
3. Запуск VB, работа с Visual Data Manager ( пункт меню Add-Ins )
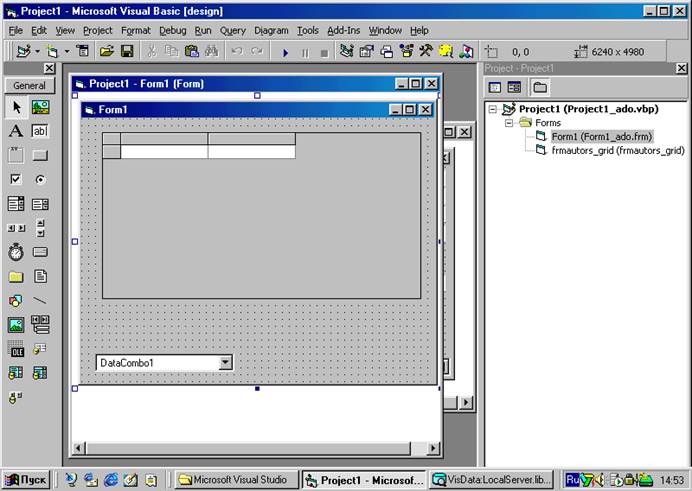 |
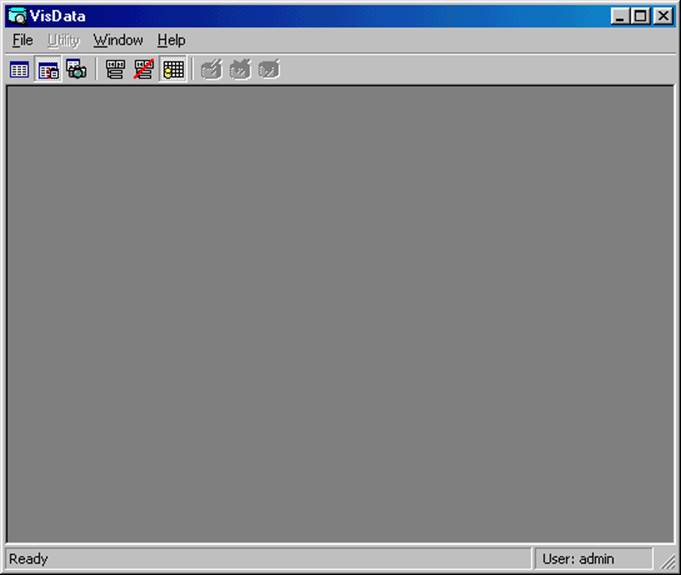 |
è ODBC
è
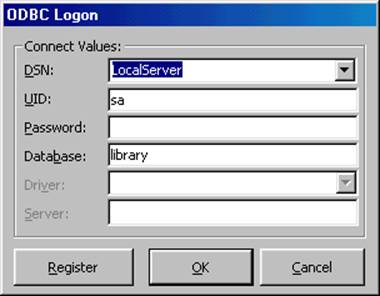 |
è подтверждаем выбранный ODBC – источник данных
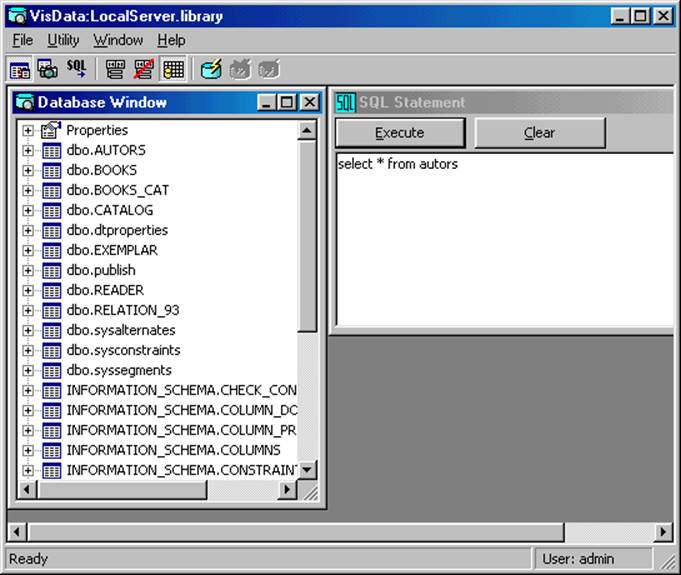 |
Справа находится исполнитель запросов, где могут быть сформулированы запросы к БД
Далее запрашивает диалоговое окно проводить ли запрос через утилиту Query? Лучше не проводить.
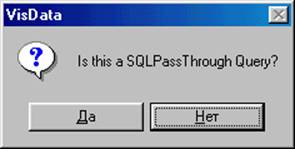 |
Результат получается в виде формы, настройка которой соответствует активным элементам на панели инструментов
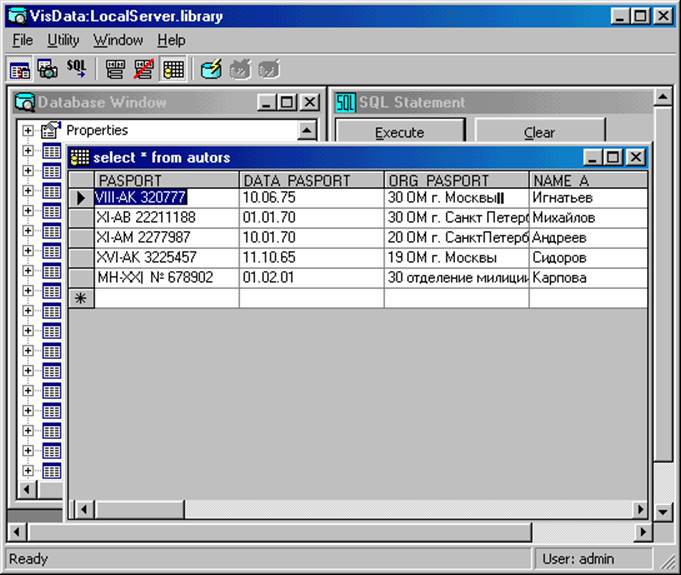 |
Ели нажать кнопку use Data control on new form, то получим простую форму, внизу которой появится управляющий элемент Data control. (Правда проблема со шрифтами)
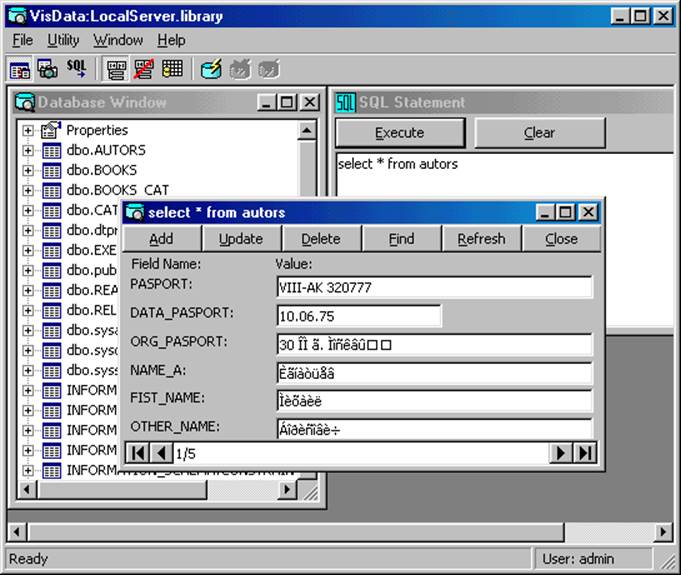 |
Если выбрать Don’t use Data control , то получим аналогичную форму без элемента Data control
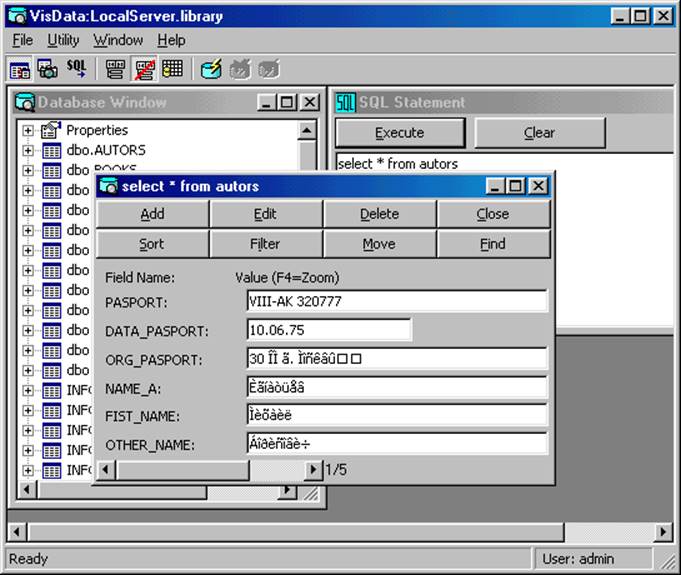 |
Данная форма обеспечивает полный функциональный набор действий над таблицей, добавление, удаление, обновление записей, переход по всем записям, сортировку, поиск по заданному критерию и фильтрацию записей по заданному критерию.
Среди утилит меню Utility
3.1 QueryBuilder, построитель запросов
3.2 DataFormDesigner генератор форм.
3.3 Чуть-чуть повозились с QueryBuilder
3.4 Автоматически сгенерировали форму в DataFormDesigner.
Нажали и попали в мастер генератора форм
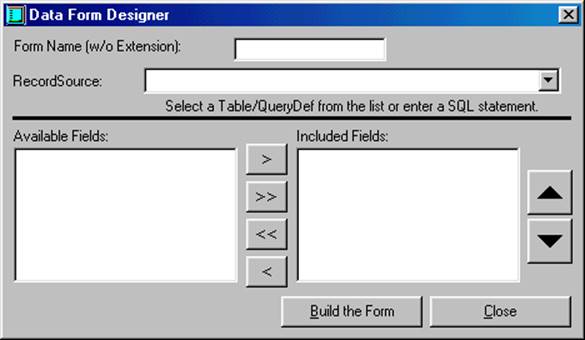 |
Задали обязательно название формы и источник записей (Record source)
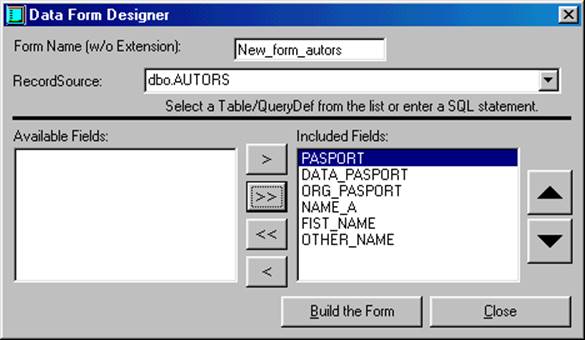 |
Поля можно отсортировать по нужному порядку вывода в форму
С помощью кнопочек справа. Нажав на кнопку Build the form мы запускаем генератор и он строит форму и добавляет ее в текущий проект.
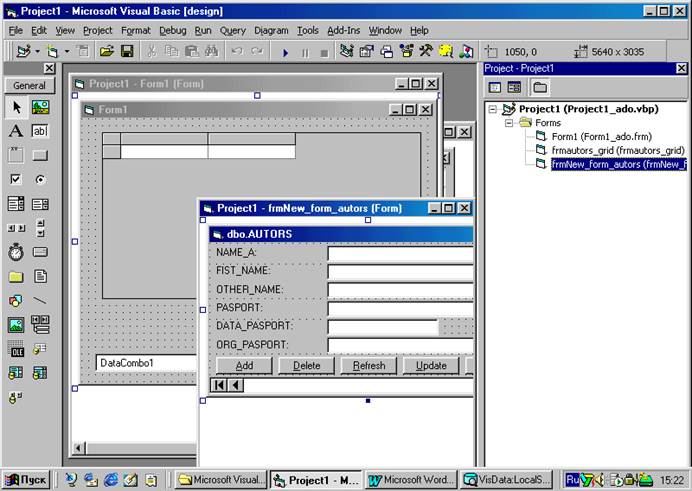 |
- эта форма выделена, она последняя в проекте, к ней автоматически добавился префикс frm, поэтому ее название теперь frmnew-autors_grid
Для того, что бы посмотреть, что получилось делаем форму стартующей в проекте и запускаем на исполнение
 |
Заменим надписи к полям (Это свойство caption соответствующих элементов управления)
Получим
 |
4. Работа с Data и DBGrid
- это новый этап работы.
3.1. Зарегистрировали компонент Microsoft DataBound Grid Control (меню Project – Components), поставили его на форму
3.2. Поставили на форму Data, задали источник данных : «DataBaseName – odbc=имя элиаса odbc;» , Data1.RecordSource – задали таблицу либо запрос, DBGrid.DataSource задали Data1. Проверили попадают ли в таблицу данные – правый клик на DBGrid – Retrive Fields. Данные с базы должны попасть в таблицу.
3.3. Работа в DBGrid с набором данных. Добиться редактируемости набора.
(Data1.Options = 512)
5. Освоение приемов работы с DBList и DBCombo
Зарегистрировать Microsoft Data Bound List Control, поставить на форму DBListBox, DBComboBox. С помощью свойств DataSource, DataField, RowSource, ListField научиться редактировать таблицу через DBListBox и DBComboBox.
Уважаемый посетитель!
Чтобы распечатать файл, скачайте его (в формате Word).
Ссылка на скачивание - внизу страницы.