Тема: Програмні засоби роботи зі структурованими документами.
текстовий процесор MSWord
Тема заняття: Малювання, накреслення блок-схем
Мета:Сформувати навички з малювання, накресленню блок-схем у текстовому процесорі Word.
Забезпечення заняття: персональний комп’ютер, ОС Windows, додаток WORD, принтер, методичні вказівки.
Вимоги до оформлення звіту з лабораторної роботи. Звіт повинен містити: дату, тему, зміст заняття, короткий виклад завдань, результати, відповіді на запитання.
Критерії оцінювання: Робота виконана в повному обсязі з оформленням звіту та захистом оцінюється в 5 балів, при незначних помилках - 4 бали, при значних помилках - 3 бали, робота виконана з грубими помилками, частково або незахищена - 2 бали.
Зміст заняття1. Теоретичні відомості щодо малювання, накреслення блок-схем 2. Малювання, накреслення блок-схем. 3. Збереження та друк результатів. |
Контрольні запитання1. Які дії можна виконати за допомогою команди Действия ? 2. Навіщо виконують групування об’єктів? 3. Як виконується групування об’єктів ? 4. Як виконати напис на об’єкті та змінити колір шрифту ? 5. Назвіть піктограми панелі Рисование. 6. Як змінити тип ліній? 7. Як змінити колір ліній? 8. Що таке об’єкт WordArt? 9. Як змінити крок сітки? 10. Що таке «Обтекание текстом». |
Завдання 1. Теоретичні відомості з малювання, накреслення блок-схем
1. Прочитайте наведений нижче текст щодо можливостей малювання та накреслення блок-схем у редакторі Word. Зробіть необхідні записи в зошит.
Малювання, накреслення блок-схем
Панель Рисование дає можливість намалювати в документі деякі малюнки, вставити різноманітні автофігури, надписи, фігурний текст. Після того, як за допомогою панелі Рисование створений будь-який об’єкт, його можна перемістити, скопіювати, усунути, змінити його розміри та форму, змінити спосіб його взаємодії з текстовим документом (спосіб що обтікає об’єкт текстом), а також застосувати до нього різноманітні ефекти:
· спосіб заливки об’єкта;
· вигляд, колір і товщину ліній;
· вигляд стрілки;
· вигляд і колір тіні;
· додати об’єкту обсяг.
Декілька об’єктів можна згрупувати та працювати з ними, як з одним об’єктом. Пригрупуванні використовується клавіша Shift. Можна також, виділити об’єктів, а в декілька об’єктів, виконати їх вирівнювання або рівномірний розподіл на листі (по вертикалі або по горизонталі). Кнопки на панелі (Рис.1) Рисование розділені на три групи. В першій групі розташовані кнопки, які призначені для виконання різноманітних дій з виділеними об’єктами (кнопка Действия) і кнопка вибору об’єктів, в другій групі розташовані кнопки, призначені для створення об’єктів а в третій групі – кнопки, призначені для використання різноманітних ефектів та оформлення виділених об’єктів.
![]()
Рисунок 1.Панель Рисованиез піктограмами
Панель Рисованиенеобхідна для введення та редагування фігурного тексту, малювання автофігур, виділення об’єктів, групування об’єктів, вирівнювання та розподілення об’єктів, виконання різноманітних поворотів об’єктів.
1. Завантажте текстовий процесор Word.
2. Виведіть на екран панель Рисование, за допомогою команди Вид ►Панель инструментов ► Рисование.
3. Ознайомтеся з призначенням клавіш піктографічного меню панели Рисование. Запишіть їх призначення у зошит.
4. Використовуючи кнопки піктографічного меню «Автофигуры», «Линия», «Стрелка», «Надпись» панелі Рисование намалюйте наведену нижче блок-схему (Рис.2).
5. За допомогою кнопки піктографічного меню “Надпись” виконайте необхідні написи.
6.
Виконайте групування об’єкта,
використовуючи кнопку ![]() Выбор объекта та команду Действия ►Группировать.
Выбор объекта та команду Действия ►Группировать.
Задача визначення вартості покупки в залежності від знижки покупки та проведеної акції.
Алгоритм рішення задачі
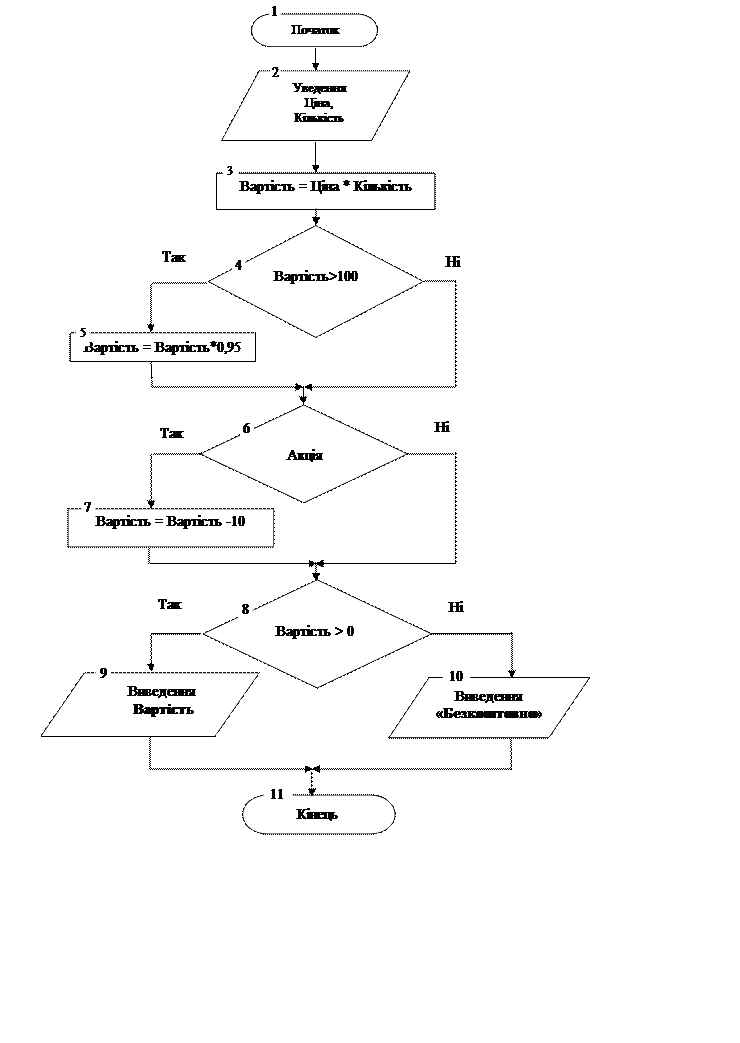
Рисунок 2.
Завдання 3. Збереження та друк результатів
1. Збережіть результати роботи у створеній папці малювання в папці група* у файлі з ім’ям схема*.
2. Результати виведіть на друк.
3. Закрийте всі вікна, оформіть роботу.
Уважаемый посетитель!
Чтобы распечатать файл, скачайте его (в формате Word).
Ссылка на скачивание - внизу страницы.