Руководство
1. Пакет OrCAD включает:
Ø OrCAD Capture CIS — графический редактор схем с доступом к базам данных через сеть Internet.
Ø OrCAD Layout — графический редактор печатных плат.
Ø OrCAD Layout Engineer's Edition — программа просмотра печатных плат, созданных с помощью OrCAD Layout или OrCAD Layout Plus.
Ø OrCAD Layout Plus — программа OrCAD Layout, дополненная бессеточным автотрассировщиком Smart Route.
Ø OrCAD PSpice A/D — программа моделирования аналоговых и мешанных аналого-цифровых устройств.
Ø OrCAD PSpice Model Editor — редактор математической модели аналоговых, цифровых и аналого-цифровых компонентов.
Ø OrCAD PSpice Optimizer — программа параметрической оптимизации.
Ø OrCAD PSpice Stimulus Editor — редактор математической модели внешних воздействий.
Запускаем OrCAD Capture CIS. Появляется экран программы OrCAD Capture CIS с открытым пустым окном протокола (Session Log). Далее в зависимости оттого, что нам необходимо мы можем создать следующие виды файлов последовательностью команд из меню (рис.1):
Ø File > New > Project - создание проекта;
Ø Design — создание схемы (создание печатной платы и моделирование схемы не возможно);
Ø Library — создание библиотеки условных графических обозначений;
Ø
VHDL
File — создание файла в формате VHDL (VHDL — язык высокого уровня для
описания схем);
Ø Text File — создание текстового файла — комментарий к проекту.
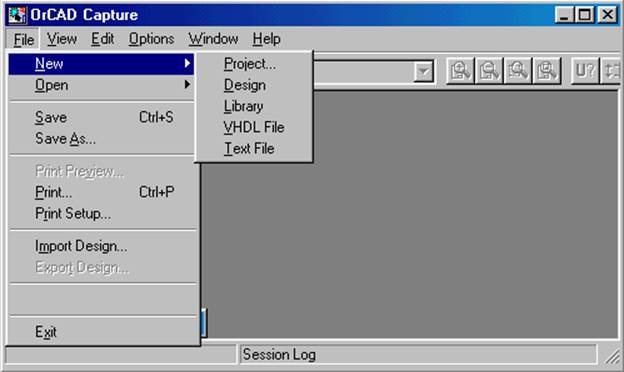
Рис.1
При создании нового проекта появляется диалоговое окно New Project (рис.2), в котором задаются имя создаваемого проекта (поле Name), имя каталога, где будет сохранен проект (поле Location) и тип создаваемого проекта:
Ø Analog or Mixed Signal Circuit — аналоговые или смешанные аналого- цифровые устройства;
Ø PC Board Wizard — печатная плата;
Ø Programmable Logic Wizard — устройства программируемой логики (ПЛИС);
Ø Schematic — неспециализированный проект.
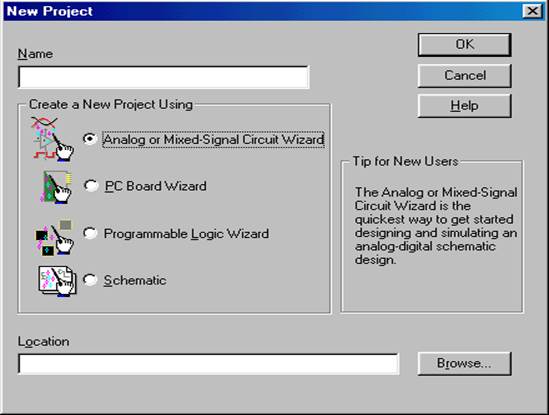
Рис.2
При заполнении имени проекта и каталога необходимо помнить, что в них не должно быть русских букв. Каждый проект желательно сохранять в отдельный каталог, так как кроме данного файла программа создает собственные дополнительные файлы, как с данным именем и разными расширениями, так и с собственными именами. Если вы переносите проект на другой компьютер, то необходимо перенести все файлы из каталога.
Следующее окно можно просто пропустить, нажав «Готово». Оно нам доступно в любое время. Рассмотрим его попозже.
На экране появятся еще два активных окна (рис.3). Слева менеджер проекта, справа редактор схем. Ранее открытое окно протокола (Session Log) внизу под менеджером проекта.
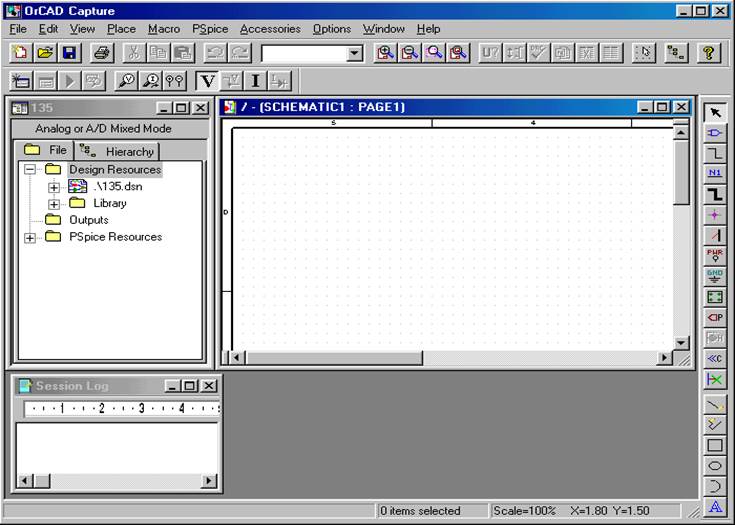
Рис.3
Окно менеджера проекта является основным. Оно позволяет переходить от одной страницы схемы к другой, при многостраничной структуре схемы; переходить от одной иерархической схемы к другой, при иерархической структуре схемы; осуществляет передачу принципиальной схемы к другим модулям программы OrCAD (Layout, PSpice); осуществляет передачу принципиальной схемы другим системам автоматизированного проектирования (P-CAD и др.). Менеджер проекта так же показывает иерархическую и файловую структуру проекта. Редактор схем позволяет создать страницу схемы или иерархический уровень (модуль) схемы.
Кроме этого основной экран программы OrCAD Capture CIS содержит: меню команд; панель инструментов; строку состояний.
Рассмотрим подробнее меню команд OrCAD Capture CIS:
File — файл, работа с файлом (сохранение,
открытие, печать и т.д.);
Design* —
проект, работа с проектом (добавление схемы, добавление нового компонента,
добавление нового символа и т.д.);
Edit —
редактирование (копировать в буфер, вставлять из буфера, удаление, поиск,
вращение и т.д.);
View — просмотр
(изменение масштаба, отображение сетки и т.д.);
Place —
размещение (размещение элементов принципиальной схемы);
Tools* —
инструменты (передача схемы другим приложениям OrCAD, проверка правил
проектирования и т.д.);
Macro —
макрокоманда (создание и редактирование макрокоманд);
PSpice —
моделирование (моделирование работы схемы);
Accessories —
аксессуары (экспорт схемы в формате программы разработки Allegro);
Reports* —
отчеты (составление отчетов);
Options —
настройка параметров;
Window — окно
(работа с окнами, изменение их расположения);
Help — помощь (на
английском языке, а также электронный учебник правда не полностью и тоже на
английском).
Команды, отмеченные звездочкой, появляются только при работе с менеджером проекта.
Меню Place (размещение)
Ø Place Part — выбор элемента в библиотеке компонентов для размещения его символа на схеме;
Ø Parameterized Part — открытие диалогового окна для определения параметров макрофункций (команда доступна только при создании проектов Xilinx M1);
Ø Database Part — размещение на схеме компонентов из Internet (доступ к базам данных, где более 200 тысяч компонентов);
Ø Ware — рисование электрических цепей;
Уважаемый посетитель!
Чтобы распечатать файл, скачайте его (в формате Word).
Ссылка на скачивание - внизу страницы.