шрифтов; форматирование страниц (включая колонтитулы и сноски); форматирование документов в целом (авто форматирование, составление оглавления и разнообразных указателей); проверка правописания.
2. Реализованы возможности новейших технологий связывания и внедрения объектов (OLE), которые позволяет включать в документы текстов фрагменты, таблицы, иллюстрации, подготовленные в других приложениях Windows.
3. Программа, которая позволяет выполнить операции верстки, подготовку оригинальных макетов для последующего тиражирования.
Недостатки
1. Основной недостаток – это низкая производительность при наборе чернового текста
2. Высокая трудоемкость при вводе сложных математических выражений и химических формул
3. Word не предназначен для изготовления полиграфической продукции особо сложной структуры (альбомов, обложек журналов).
Способы запуска программы Word
1.
Значок на рабочем столе ![]()
2. Главное меню (Пуск - Программы- MicrosoftOffice- Word)
3. Через создание документа Microsoft Office (Пуск - Создать документ Office)
Способызавершения работы программы Word
1.
Щелчок на кнопке Закрыть ( ![]() ) в заголовке окна.
) в заголовке окна.
2. Пункты меню Файл- Выход.
Экранный интерфейс редактора имеет общую концепцию окон принятых в операционной системе Windows и представляет собой вид, представленный на рис. 1.
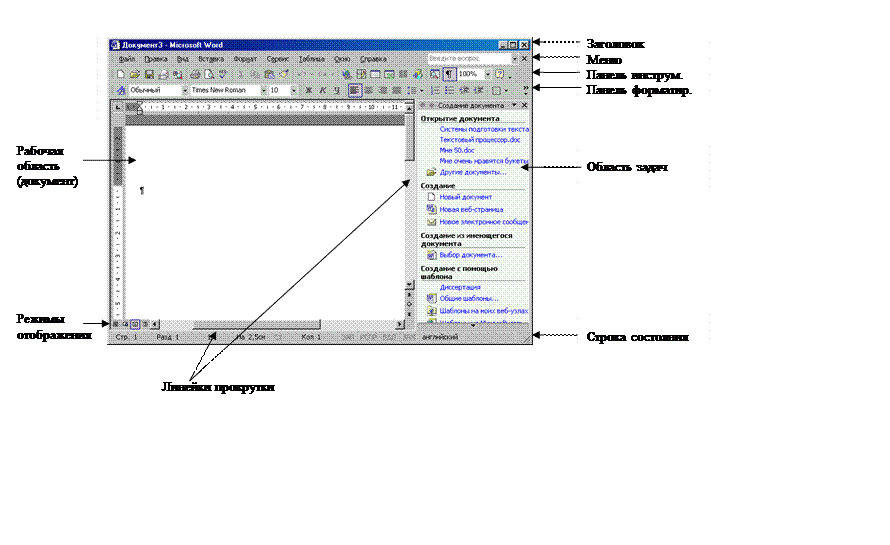
Рис. 1.1. Элементы окна Word
Строка Меню содержит команды, обеспечивающие реализацию всех возможностей Word, которые содержаться в девяти раскрывающихся меню. Приведем краткий обзор функций, выполняемых каждым меню.
Файл. Создает новые файлы, сохраняет файлы, находит и открывает ранее созданные файлы. Обеспечивает форматирование текста на странице, а также просмотр и печать документов.
Правка. Перемещает, копирует, удаляет фрагменты текста и объекты, ищет и заменяет фрагменты текста.
Вид. Позволяет рассматривать документ и его структуру различными способами; изменять масштаб отображения документа; оформлять колонтитулы. Вызывает на экран или скрывает панели инструментов, выполняет настройку панелей.
Вставка. Позволяет вставлять объекты, автоматизирует добавление специальной информации (номеров страниц, даты, сносок и ссылок). Обеспечивает автоматическое составление оглавление документа.
Формат. Позволяет выполнять нужное форматирование документа.
Сервис. Позволяет выбрать язык, проверить правописание документа, выполнить автозамену. Позволяет просмотреть статистику документа. Здесь также можно изменить опции программы, настроить параметры.
Таблица. Автоматизирует процедуры создания, правки и преобразования таблиц.
Окно. Переключает окна различных документов, организует удобное размещения открытых окон.
Справка. Здесь находится различная информация, содержащая подсказки пользователю.
Панель инструментов Стандартная содержит пиктограммы наиболее употребительные при работе с файлами (создать, открыть, сохранить, печать и др.) и при работе с документами (правописание, вырезать, копировать, вставить, копировать формат, масштаб, непечатаемые знаки и др.). Можно дополнительно вывести новые пиктограммы по собственному выбору, используя команды Сервис-Настройка-Команды.
Панель Форматирования предназначена для изменения вида текста (изменить шрифт (его начертание и размер), расположение текста на странице и его оформление).
Панель Область задач показывает режимы по работе с документами (создание, открытие, создание из имеющегося документа, создание с помощью шаблона и т.д.). Эта панель может быть открыта при запуске Word. Если нет необходимости ее каждый раз показывать, то нужно убрать флажок внизу этой панели на строке Показывать при запуске.
Текстовый процессор кроме панелей представленных на рис. 1. имеет еще ряд панелей, которые при необходимости могут быть выведены командой Вид-Панели инструментов. Далее рассмотрим несколько панелей, которые также наиболее часто используются.
Панель Рисование предназначена для создания рисунка возможностями Word.
|
Панель Таблицы и границы предназначена для создания таблиц в Word.
|
Панель Структура предназначена для работы с большими документами.
|
Панель настройка изображения предназначена для изменения насыщенности цветов, сжатия рисунка и т.д.
|
Строка состояния
 |
На каждой панели могут быть добавлены или убраны кнопки. Это можно сделать при помощи команд меню Сервис-Настройка-Команды (закладка в диалоговом окне). Выберите одну из категорий в левом списке, а соответственно в правом списке выведутся кнопки для этой категории
Уважаемый посетитель!
Чтобы распечатать файл, скачайте его (в формате Word).
Ссылка на скачивание - внизу страницы.