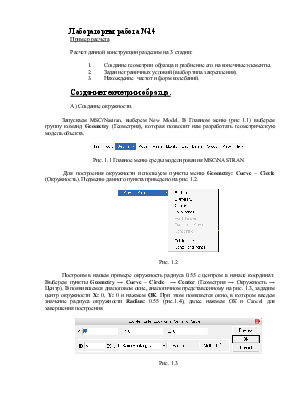
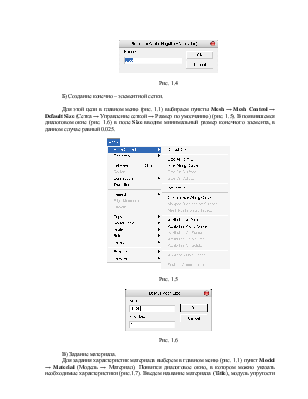
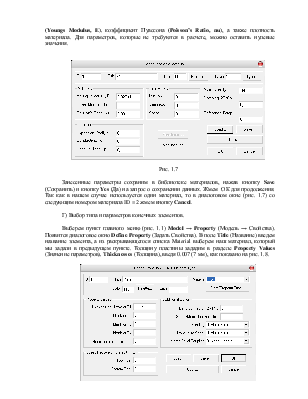
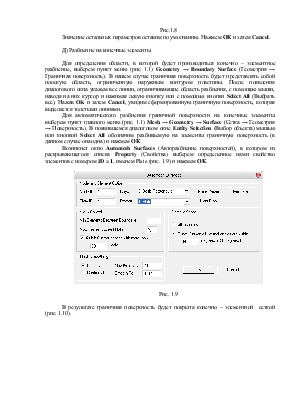
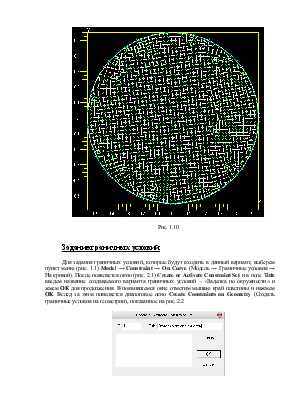
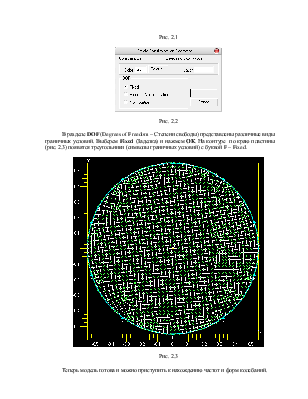
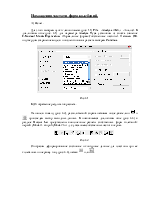
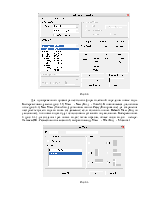
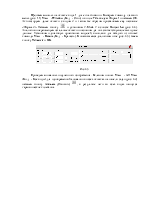
определения области, в которой будет производиться конечно – элементное разбиение, выберем пункт меню (рис. 1.1) Geometry → Boundary Surface (Геометрия → Граничная поверхность). В нашем случае граничная поверхность будет представлять собой плоскую область, ограниченную наружным контуром пластины. После появления диалогового окна укажем все линии, ограничивающие область разбиения, с помощью мыши, наводя на них курсор и нажимая левую кнопку или с помощью кнопки Select All (Выбрать все), Нажав OK и затем Cancel, увидим сформированную граничную поверхность, которая выделяется толстыми линиями.
Для автоматического разбиения граничной поверхности на конечные элементы выберем пункт главного меню (рис. 1.1) Mesh → Geometry → Surface (Сетка → Геометрия → Поверхность). В появившемся диалоговом окне Entity Selection (Выбор объекта) мышью или кнопкой Select All обозначим разбиваемую на элементы граничную поверхность (в данном случае она одна) и нажмем ОК.
Возникнет окно Automesh Surfaces (Авторазбиение поверхностей), в котором из раскрывающегося списка Property (Свойства) выберем определенное нами свойство элементов с номером ID = 1, именем Plate (рис. 1.9) и нажмем ОК.
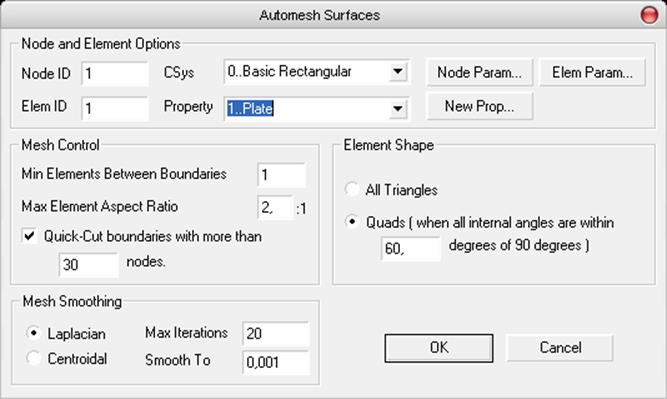
Рис. 1.9
В результате граничная поверхность будет покрыта конечно – элементной сеткой (рис. 1.10).
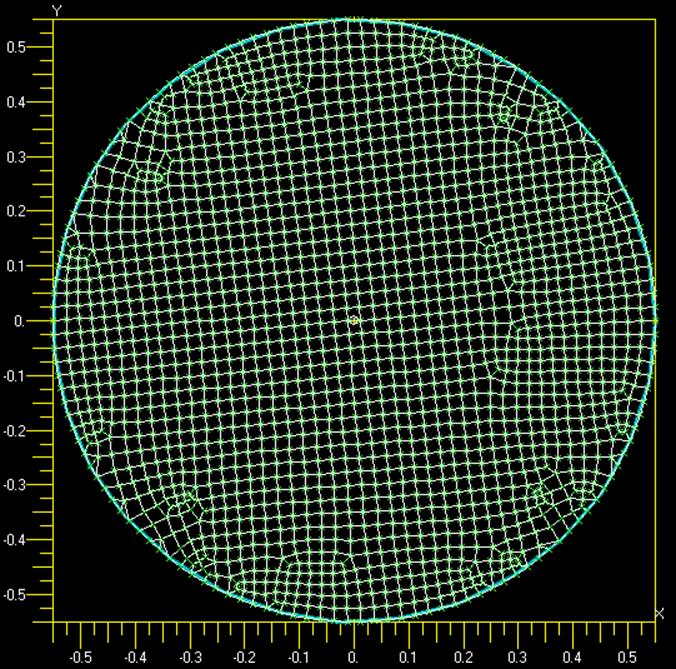
Рис. 1.10
Задание граничных условий
Для задания граничных условий, которые будут входить в данный вариант, выберем пункт меню (рис. 1.1) Model → Constraint → On Curve (Модель → Граничные условия → На кривой). После появляется окно (рис. 2.1) Create or Activate Constraint Set и в поле Title введем название создаваемого варианта граничных условий – «Заделка по окружности» и жмем ОК для продолжения. В появившемся окне отметим мышью край пластины и нажмем ОК. Вслед за этим появляется диалоговое окно Create Constraints on Geometry (Создать граничные условия на геометрии), показанное на рис. 2.2
.

Рис. 2.1
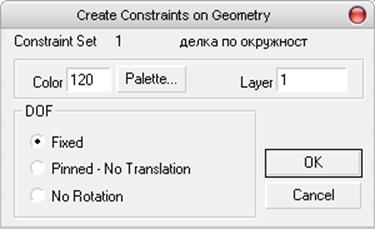
Рис. 2.2
В разделе DOF (Degrees of Freedom – Степени свободы) представлены различные виды граничных условий. Выберем Fixed (Заделка) и нажмем ОК. На контуре по краю пластины (рис. 2.3) появятся треугольники (символы граничных условий) с буквой F – Fixed.
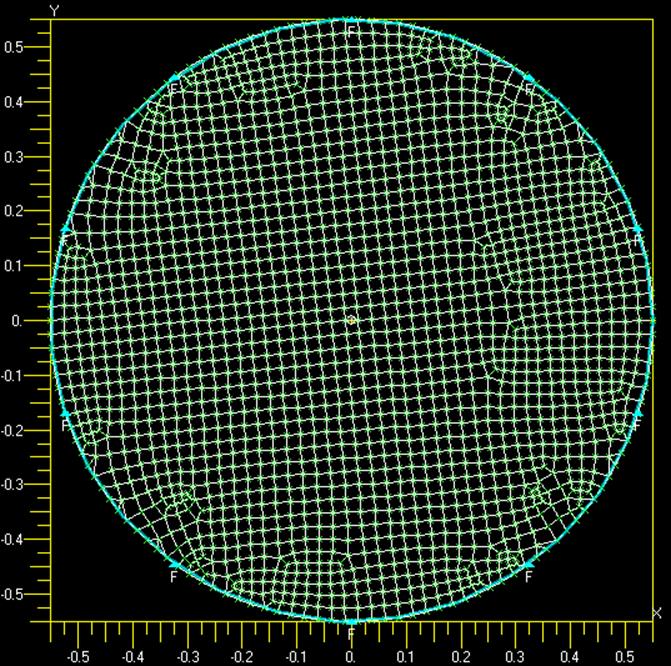
Рис. 2.3
Теперь модель готова и можно приступить к нахождению частот и форм колебаний.
Нахождения частот и форм колебаний.
А) Расчет.
Для этого выберем пункт главного меню (рис. 1.1) File → Analyze (Файл → Анализ). В диалоговом окне (рис. 3.1) для параметра Analyze Type установим из списка значение 2..Normal Modes/Eigenvalues (Нормальные формы/Собственные частоты). Нажмем ОК, подтвердим сохранение модели и после окончания расчета выберем Continue.
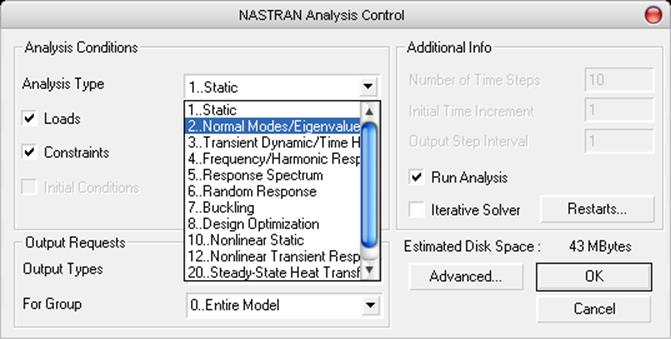
Рис. 3.1
Б) Отображение результатов расчета.
На панели команд (рис. 3.2), расположенной справа нажимая
последовательно ![]() и
и ![]() произведем выбор выходных
данных. В появившемся диалоговом окне (рис. 3.3) в разделе Output Set представлены
выполненные расчеты собственных форм колебаний: первой (Mode
1), второй (Mode 2) и т.д. с указанием собственных
частот в герцах.
произведем выбор выходных
данных. В появившемся диалоговом окне (рис. 3.3) в разделе Output Set представлены
выполненные расчеты собственных форм колебаний: первой (Mode
1), второй (Mode 2) и т.д. с указанием собственных
частот в герцах.
![]()
Рис. 3.2
Отобразим деформированное состояние и контурные данные для пластины при
ее колебаниях по первому тону (рис. 3.3), нажав ![]() или
или ![]() .
.
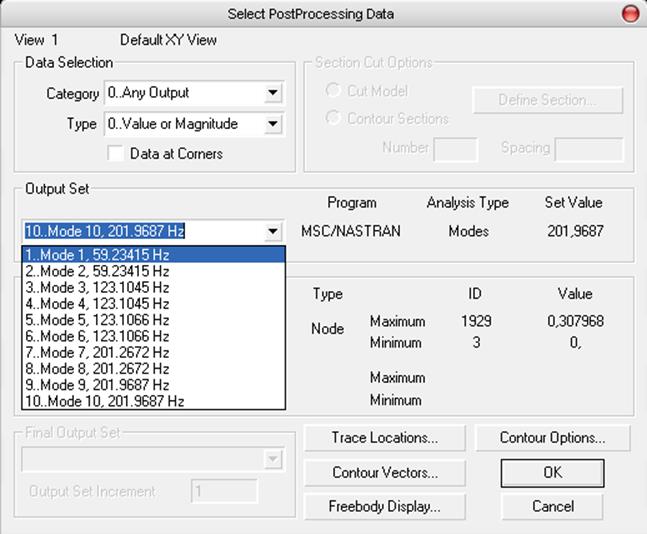
Рис. 3.3
Для одновременного просмотра нескольких форм колебаний определим новые виды. Выберем команду меню (рис. 1.1) View → New (Вид → Новый). В появившемся диалоговом окне (рис. 3.4) New View (Новый вид) установим опцию Copy (Копирование) для сохранения настроек текущего вида во вновь создаваемых; если включить опцию Default View (Вид по умолчанию), то в новых видах будут использованы установки по умолчанию. Выберем опцию 3 (рис. 3.4) для создания трех новых видов; таким образом, общее число видов – четыре. Нажмем ОК. Разместим окна мозаикой, выбрав команду View → Tile (Вид → Мозаика).
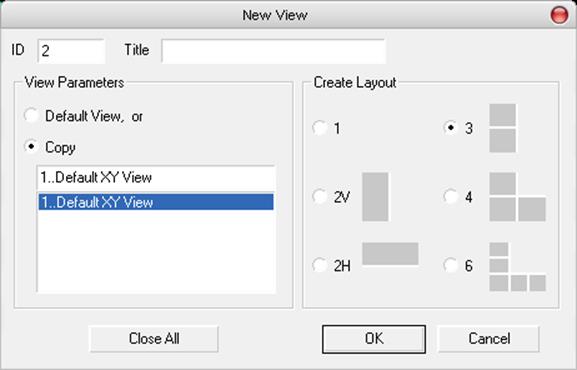
Рис. 3.4
Щелкаем мышью на окошке вида 1 для его активации. Выберем команду главного меню (рис. 1.1) View → Window (Вид → Окно) и в поле Title введем: Форма 1 и нажмем ОК. Активизируем далее окошко с видом 2 и таким же образом присваиваем
Уважаемый посетитель!
Чтобы распечатать файл, скачайте его (в формате Word).
Ссылка на скачивание - внизу страницы.