Microsoft Project вычисляет стоимость каждой работы и полную стоимость проекта, если введены цены и тарифы для ресурсов (цены на материальные ресурсы и ставки оплаты труда) на работы. При фиксированной стоимости работ можно посмотреть укладываетесь ли Вы в бюджет или нет. Это же позволяет контролировать затраты на реализацию проекта. Можно вводить стандартные тарифы, сверхурочные тарифы и стоимости материальных ресурсов. Можно устанавливать стандартные ставки оплаты и ставки оплаты сверхурочных работ по умолчанию при вводе любых новых ресурсов.
Стоимость ресурса может изменяться в ходе реализации проекта или ресурс может оплачиваться по различным ценам для различных работ, например при работе с различными сортами материала.
Если затраты на работу точно известны, например затраты на оборудование, то можно ввести фиксированную стоимость работы в поле Фиксированные затраты. Фиксированные затраты – это установленные затраты, которые остаются постоянными независимо от длительности работы, величины выполненного объема трудозатрат или количества назначенного материального ресурса.
Для ввода тарифных ставок, действующих по умолчанию, используются команда СЕРВИС/Параметры и вкладка Общие. Значения вводятся в поля Стандартная ставка по умолчанию и Сверхурочная ставка по умолчанию. Если необходимо установить эти значения для всех будущих проектов, щелкните по кнопке По умолчанию.
В Microsoft Project по умолчанию ресурсные затраты определяются пропорционально времени работы. Однако, можно изменить метод учета стоимости ресурса так, чтобы затраты на ресурсы были отнесены на начало или конец работы.
Задание 3.1. Определение стоимости всего проекта. Определите стоимость проекта (сумму затрат на его реализацию) по данным, введенным в предыдущих лабораторных работах.

Рис.9 Вид окна с общими статистическими данными проекта
Вы можете просматривать текущую, базовую, фактическую и оставшуюся (неосвоенную) стоимости проекта, чтобы видеть, укладываетесь ли Вы в границы бюджета. Эти стоимости модифицируются каждый раз, когда Microsoft Project пересчитывает затраты на весь проекта.
Технология выполнения задания 3.1:
1. Выполните команду ПРОЕКТ/Сведения о проекте.
2. Щелкните по кнопке Статистика. На экране появится окно Статистика проекта для.
3. Просмотрите суммы в столбце Затраты, соответствующие общим планируемым затратам проекта.
Примечание
В процессе управления выполнением проекта можно отслеживать фактические затраты, сравнивая поля Базовые затраты и Фактические затраты. Это позволит увидеть, изменилась ли стоимость всего проекта по сравнению с ожидаемой, а также достаточно ли имеется средств для завершения проекта.
Задание 3.2. Просмотр стоимости работ. Просмотрите стоимости отдельных работ, этапов и полную стоимость проекта. Откройте на экране второе окно и выведите в него информацию о стоимости ресурсов, назначенных на работы.
Технология выполнения задания 3.2.
1. Выполните команду ВИД/Другие представления. В окне Другие представления выберитепункт Лист задач.
2. Выполните команду ВИД/Таблица/Затраты
3. Установите необходимую ширину столбцов таблицы достаточной для просмотра значений стоимостей.
4. Выполните команду ОКНО/Разделить. Перейдите во вновь открытое окно в нижнюю половину экрана.
5. Щелкните по кнопке Лист ресурсов, расположенной на Панели представлений.
6. Выделите в верхнем окне одну из работ с ресурсами. В нижнем окне установится список ресурсов, назначенных на эту работу. Вид окна должен соответствовать рис. 10. Проверьте правильность вычисления стоимости выделенной работы.
7. Просмотрите затраты на другие работы и этапы работ.
8. В нижнем окне измените ставку и/или цену на материалы. Убедитесь, что изменяется стоимость соответствующей работы, этапа работ и всего проекта.
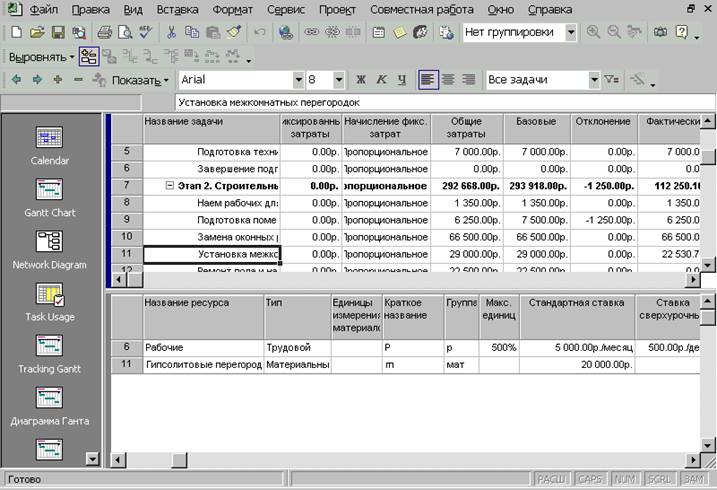 |
Рис. 10. Вид составного окна с данными о стоимостях работ
Задание 3.3. Выведите на экран полную информацию о запланированных работах, стоимости назначенных на них ресурсов, трудоемкости и стоимости работ.
Технология выполнения задания 3.3.
1. Отключите второе окно экрана, выполнив команду ОКНО/Снять разделение
2. Щелкните по кнопке Использование задач на панели представлений.
3. Выполните команду ВИД/Таблица/Затраты. На экране появится таблица с перечнем работ и ресурсов, отнесенных к этим работам. Правая часть окна будет содержать стоимостные данные по временным периодам.
4. Для облегчения просмотра таблицы скройте столбец с незаполненными значениями стоимостей.(Фиксированные затраты) и столбец Начисление фиксированных затрат, определяющий порядок оплаты ресурсов типа Фиксированные трудозатраты. Для этого, щелкнув по заголовку столбца, выберите пункт контекстного меню Скрыть столбец.
5. Установите для временной части окна масштаб времени, позволяющий просматривать месяцы с разбивкой по неделям. Для этого выполните команду ФОРМАТ/Шкала времени и установите в диалоговом окне соответствующие параметры среднего и нижнего уровня.
6. Настройте отображение таблицы так, чтобы для каждой работы выводились строки с данными о трудоемкости и затратах. Для этого выполните команду ФОРМАТ/Подробности или щелкните правой кнопкой мыши по любой строке столбца Побробности и настройте контекстное меню. Выделите одну из строительных работ и прокрутите по горизонтали временную шкалу так, чтобы можно было увидеть трудоемкости и затраты для выделенной работы. Вид экрана должен соответствовать рис. 11.
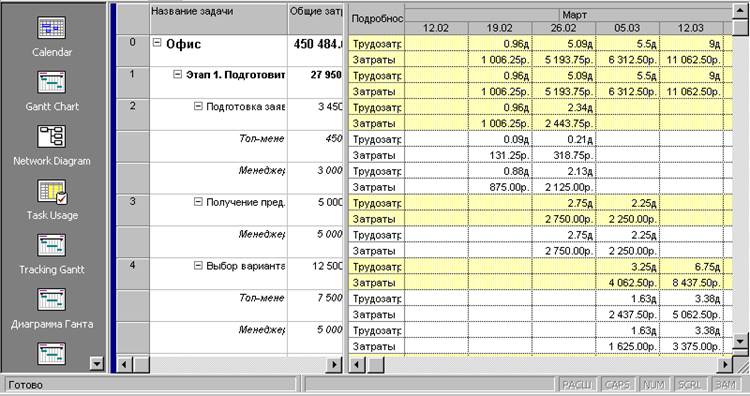
Уважаемый посетитель!
Чтобы распечатать файл, скачайте его (в формате Word).
Ссылка на скачивание - внизу страницы.