Во втором случае сначала необходимо выделить все необходимые ячейки и выполнить те же действия. Для выделения смежных ячеек необходимо зажать левую кнопку мышки и протянуть курсор на нужные ячейки, затем отпустить кнопку мышки.
Для редактирования содержания ячеек по горизонтали и по вертикали установить соответствующие значения с помощью выпадающих вкладок (рисунок 9).
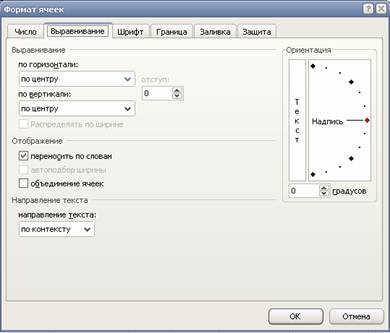
Рисунок 10.
Для ручного редактирования ширины столбца необходимо подвести курсор мышки справа от обозначения столбца между двумя смежными столбцами пока курсор не изменит свой вид. Затем зажать левую кнопку мышки и менять ширину столбца, по окончанию отпустить кнопку мышки.
Для сортировки содержания таблицы необходимо выделить всю таблицу и воспользоваться кнопкой

В выпадающем меню выбрать настраиваемую сортировку.
В появившемся окне (рисунок 11) необходимо настроить параметры сортировки в соответствии с таблицей 9. Каждый следующий параметр выбирается после нажатия на кнопку «Добавить уровень». После установки условий сортировки нажать ОК.
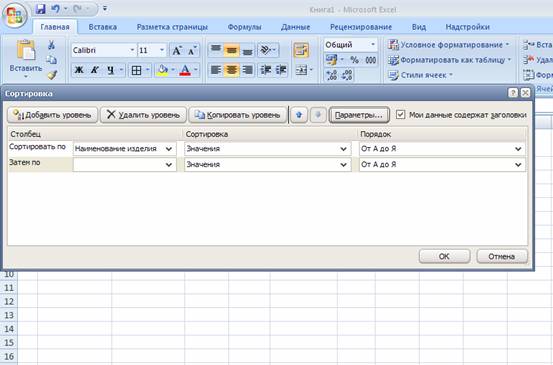
Рисунок 11.
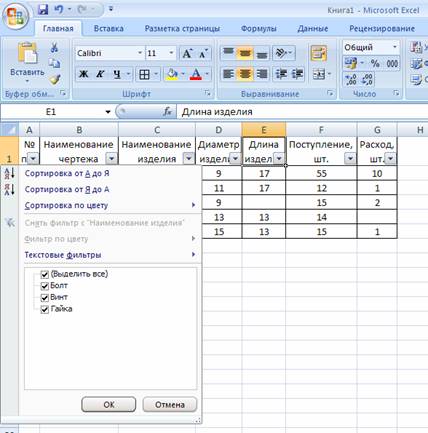
Рисунок 12.
Таблица №9.
|
Сортировать по |
Наименованию изделия |
Сортировка |
Значение |
Порядок |
От А до Я |
|
Сортировать по |
Диаметру изделия |
Сортировка |
Значение |
Порядок |
От А до Я |
|
Сортировать по |
Длине изделия |
Сортировка |
Значение |
Порядок |
От А до Я |
Добавление автофильтра производится с помощью кнопки

Для добавления
автофильтра необходимо выделить всю таблицу и в выпадающем меню выбрать
«Фильтр». Теперь мы видим, что возле заголовков таблицы появились значки
выпадающего списка ![]() . Для поиска
необходимой детали (деталей) необходимо нажать на кнопку выпадающего списка и
задать необходимые условия (рисунок 12).
. Для поиска
необходимой детали (деталей) необходимо нажать на кнопку выпадающего списка и
задать необходимые условия (рисунок 12).
С помощью автофильтра в Microsoft Excel версии 2007 года можно задавать несколько условий, причем, как в одном столбце, так и в нескольких одновременно.
Вопросы для самопроверки:
Уважаемый посетитель!
Чтобы распечатать файл, скачайте его (в формате Word).
Ссылка на скачивание - внизу страницы.