1) выделить заголовок или фрагмент текста, к которому нужно применить определенный стиль;
2) применить стиль одним из двух способов:
1 способ: выбрать название стиля из списка Стиль на п. и. Форматирование;
2 способ: выполнить команду Формат/Стили и форматирование. Выбрать в списке Стили название стиля. Нажать кнопку Применить.
III. Удаление стиля:
1) Формат/Стиль;
2) выбрать в списке Стили название удаляемого стиля;
3) нажать кнопку Удалить.
1. Применить готовые или свои созданные стили ко всем заголовкам текста, особенно к тем, которые будут отражены в содержании.
2. Набрать слово Содержание (Оглавление) в нужном месте.
3. Установить курсор после слова Содержание (Оглавление).
4. Выполнить команду Вставка/Ссылка/Оглавление и указатели, вкладка Оглавление.
5. Установить количество уровней заголовков, которые войдут в оглавление.
6. Выбрать формат оглавления.
7. Выбрать вид заполнителя между названием пункта содержания и номером страницы.
8. С помощью кнопки Параметры выбрать доступные для оглавления стили. OK.
9. В случае необходимости, выделить вставленное оглавление и привести его к нужной форме (форматирование символов и абзацев).
Задание:Создайте книжку-малышку «Основные возможности текстового процессора MS WORD».
Ход работы:
1. Создайте новый документ.
2. Установите следующие параметры страницы. Для этого выполните команду Файл/ Параметры страницы:
- на вкладке Размер бумаги задайте параметры: ширина – 10 см, высота – 15 см; Ориентация – книжная; Применить: ко всему документу.
на вкладке Поля установите размер полей: верхнее и нижнее–по 1 см, левое и правое–по 1см; Применить: ко всему документу.
3. Добавьте границы на каждую страницу. Для этого выполните команду Формат/ Границы и заливка/ Страница:
- выберите границу, состоящую из рисунков; установите ширину рисунка – 15 пт;
- измените расположение границы относительно страницы. Для этого нажмите кнопку Параметры и установите значения. ОК. Применить: ко всему документу. ОК.
4. Наберите (без форматирования) текст, вставляю, где нужно Разрывы страницы (если нужно начать новую страницу, не заполнив всю предыдущую, вставляют разрыв страницы: Вставка/ Разрыв/ Начать новую страницу):
· Титульный лист: Основные возможности текстового редактора MSWord.
· Второй – Седьмой листы (см. рис. на листе 4)
· Последний лист: Оглавление.
5. Отформатируйте набранный текст:
- титульный лист оформите по своему усмотрению;
- создайте стиль Возможности и примените его к словам, выделенным курсивом (заголовкам);
- создайте стиль Объекты и примените его к словам подчеркнутым точками (подзаголовкам);
- для оформления списков используйте команду Формат / Список / Маркированный.
|
Стиль |
Описание стиля |
|
Возможности |
Абзац: выравнивание – по центру; интервал перед – 0 пт, интервал после – 0 пт Шрифт: ComicSansMS, 18 пт, курсив, фиолетовый, подчеркнутый |
|
Объекты |
Абзац: выравнивание – по левому краю; интервал перед – 0пт, интервал после – 0 пт Шрифт: CourierNew, 16 пт, полужирный, индиго, подчеркнутый. |
6. Сохраните файл в своей папке.
7. Вставьте номера страниц: положение номера – внизу страницы; выравнивание – от центра; измените расстояние от края страницы до номера (чтобы номер не был скрыт рисунком границы).
8. Для слов Перенос слов добавьте сноску: «В MS Word можно осуществлять автоматический перенос слов в документе, выполнив команду Сервис/Язык/Расстановка переносов».
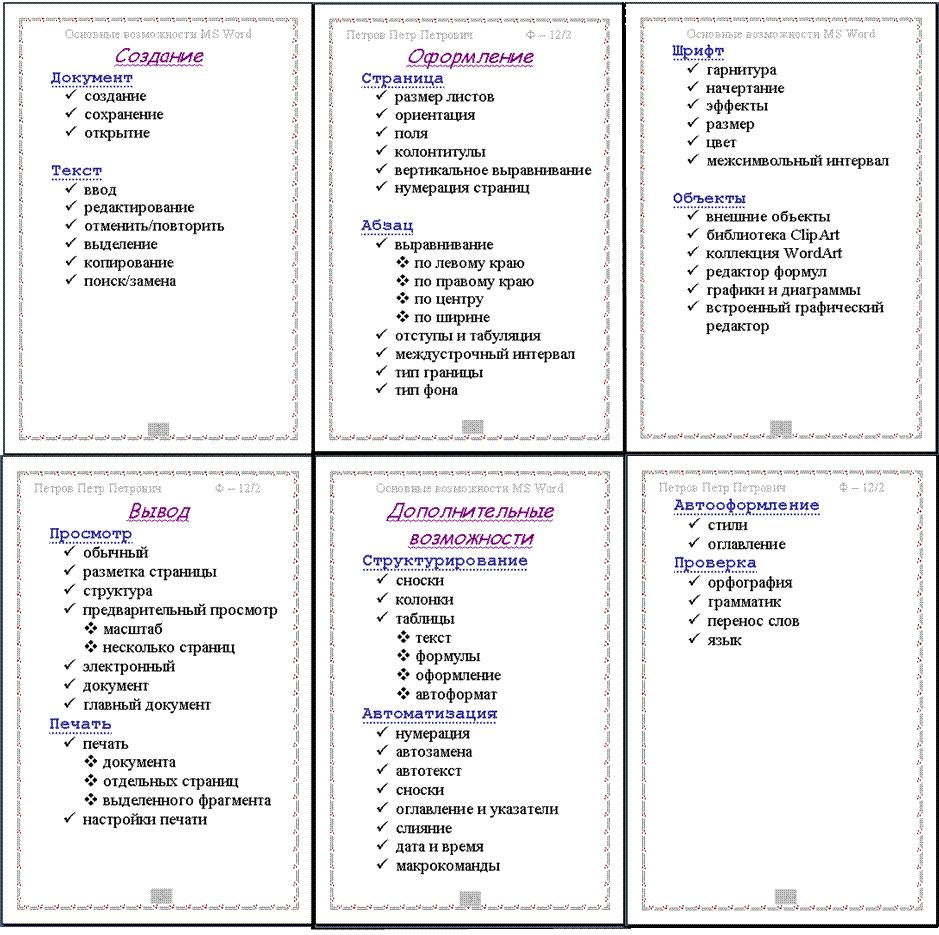
9. Создайте колонтитулы:
- в нижний колонтитул первой страницы вставьте текущую дату;
- в верхний колонтитул чётных страниц введите текст: Основные возможности MS Word;
- в верхний колонтитул нечётных страниц ведите свои Ф.И.О. и название группы;
- установите оптимальное расстояние от края страницы до верхнего и нижнего колонтитула.
10. Создайте автоматическое оглавление (количество уровней – 2; формат – из шаблона; заполнитель – . . . . . . .; показать номера страниц, номера страниц по правому краю).
11. Сохраните документ.
12. Измените оглавление:
При изменении документа (например, удалении какой-либо части) оглавление автоматически не обновляется. Нужно: поставить текстовый курсор в область оглавления, нажать клавишу F9.
Удалите из документа текст об Автоматизации.
Щелкните мышью слева от оглавления.
Нажмите клавишу F9.
Уважаемый посетитель!
Чтобы распечатать файл, скачайте его (в формате Word).
Ссылка на скачивание - внизу страницы.