Лабораторная работа №9
Взаимодействие MS ACCESS с MS WORD и MS EXCEL
Таблицы, запросы, формы, отчеты можно передавать в MSWORD и MSEXCEL, и обратно - данные из таблиц MSWORD и MSEXCELможно передавать в MSACCESS.
1. Экспорт данных из MSACCESS.
Выделив в окне базы данных какой-либо объект, через меню Файл → Сохранить как/экспорт можно преобразовать объект в формат приложений MS OFFICE (или формат HTML, или формат различных баз данных других типов) и сохранить в файле выбранного типа.
1) Экспорт в MSWORDпроизводится в универсальном формате .rtf (Rich Text Format). Объекты OLE не экспортируются. Формы экспортируются в табличном виде. При экспорте отчета сохраняется формат текста и параметры страницы, но не сохраняются графические разделители.
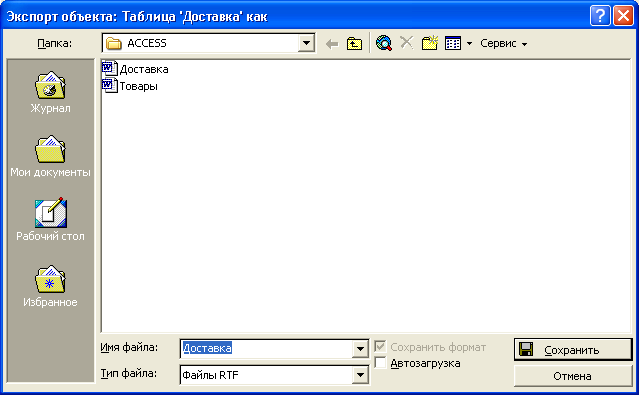
Через пункт меню Сервис → Связи с Office → Публикация в MSWORD можно произвести преобразование типа файла в формат .rtf с одновременным открытием его в окне MS WORD.
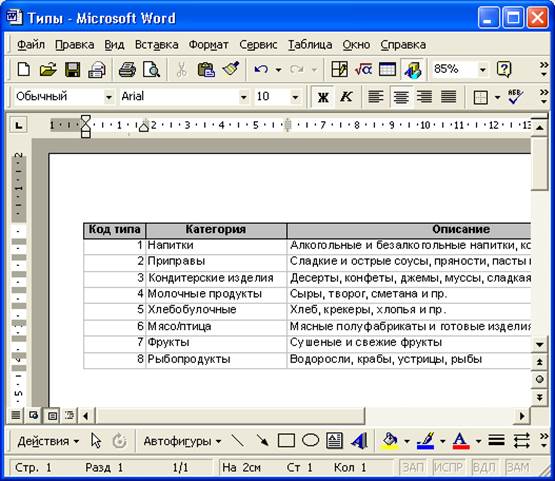
2) Экспорт в MSEXCELможет производиться в формате xls. Экспорт с одновременным открытием файла в окне MSEXCELможет быть выполнен через пункт меню Сервис → Связи с Office→ Анализ в MSEXCEL.

Кроме того, открыв какой-либо объект в режиме таблицы, можно передать всю или часть таблицы копированием через буфер обмена. При вставке из буфера в MS WORD скрытые столбцы не передаются, а в MS EXCEL будут вставлены все столбцы таблицы.
2. Импорт данных в MSACCESS.
Импорт данных выполняется через пункт меню:
Внешние данные → Импорт.В списке Тип файлов можно выбрать тип импортируемых файлов xls, или html, или txt и др.
Можно импортировать таблицу MSEXCELв новую таблицу ACCESSили в существующую.
Импорт в существующую таблицу наиболее надежен при одинаковой структуре таблиц MSACCESS и MSEXCEL. В противном случае возможны непредсказуемые ошибки, так как система не контролирует правильность соответствия типов полей при передаче данных.
При импорте в новую таблицу структура таблицы MSEXCELдолжна соответствовать требованиям MSACCESS, а именно:
![]() все строки
таблицы должны иметь одинаковый набор полей;
все строки
таблицы должны иметь одинаковый набор полей;
![]() в таблице не
должно быть промежуточных строк с вычислениями;
в таблице не
должно быть промежуточных строк с вычислениями;
![]() желательно,
чтобы на листе, с которого производится импорт, находилась всего одна таблица.
желательно,
чтобы на листе, с которого производится импорт, находилась всего одна таблица.
В процедуре импорта возможен отказ от передачи некоторых полей, а также изменение имен полей. При импорте формулы MS EXCEL игнорируются, а результаты расчетов сохраняются в формате с плавающей точкой.
Предположим, что в MS EXCEL создана таблица – график отпусков, которую надо импортировать в MS ACCESS.
|
График предоставления отпусков в 2004 году |
||
|
ФИО |
Пред. отпуск |
Тек. Отпуск |
|
Акимов П.Д. |
01.02-20.02.03 |
05.06-24.06.04 |
|
Борисов М.Э. |
10.05-05.06.03 |
04.09-23.09.04 |
|
Горина А.Е. |
15.03-02.04.03 |
05.06-24.06.04 |
|
Иванов П.Л. |
04.01-30.01.03 |
15.05-03.06.04 |
|
Киселев П.Д. |
05.04-01.05.03 |
31.07-19.08.04 |
|
Николаев Б.В. |
06.09-25.09.03 |
06.10-18.10.04 |
|
Петров А.Д. |
28.06-24.07.03 |
03.07-29.07.04 |
|
Попов П.О. |
04.10-16.10.03 |
26.06-22.07.04 |
|
Смирнова П.З. |
04.05-25.05.03 |
07.08-29.08.04 |
|
Фокин П.Н. |
01.11-27.11.03 |
14.08-02.09.04 |
Процедура импорта этой таблицы следующая:
1) В MSEXCEL скопируйте таблицу на второй лист без заголовка. Закройте файл с сохранением в файле Отпуск.xls.
2) В MSACCESSоткройте базу Кадры.
3) Выполните команду Внешние данные → Импорт из меню Файл.
4) В списке Тип файлов выберите Microsoft Excel (*.xls) и и найдите файл, содержащий таблицу Отпуска. Нажмите кнопку Импорт.
5) В диалоговом окне выберите Лист2. Нажмите кнопку Далее >.
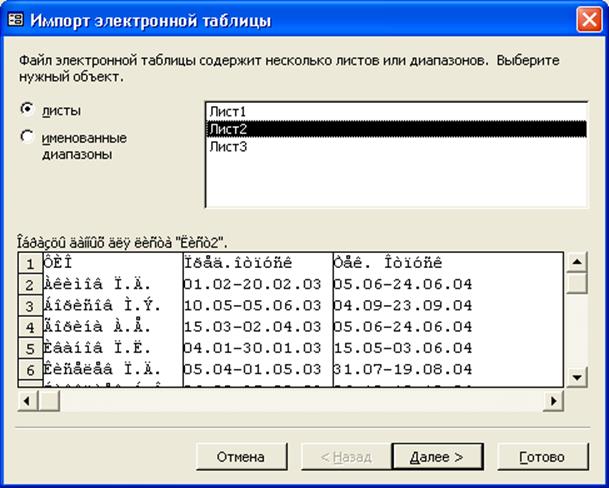
6) Поставьте флажок у строки «Первая строка содержит заголовки столбцов». Нажмите кнопку Далее >.
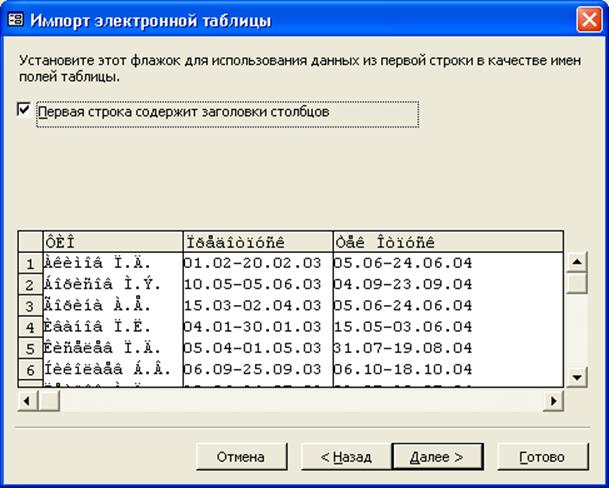
7) Выберите режим сохранения в новой таблице. Нажмите кнопку Далее >.
8) Выделяя последовательно поля таблицы, измените, если нужно, имена полей. Задайте индексирование по полю ФИО. Нажмите кнопку Далее >.
9) Выберите режим «Автоматически создать ключ». Нажмите кнопку Далее >.
10) В рамке Импорт в таблицу задайте имя таблицы Отпуск. Нажмите кнопку Готово.

Этот пример демонстрирует лишь процедуру импорта. Анализируя новую таблицу, легко заметить, что реализации учета отпусков в MSACCESSтаблица такой структуры не годится.
Прямой импорт из MSWORDневозможен. Возможен импорт из текстовых файлов типов csv, txt, sdf, в которых данные в строках разделены запятой, или пробелом, или символом табуляции, а строка заканчивается символом конца строки.
Программы MSOFFICE имеют средства для защиты файла документа от несанкционированного чтения или изменения. Это, прежде всего, средства парольной защиты. Для MSWORD и MSEXCELпароль устанавливается при сохранении файла:
ФАЙЛ→СОХРАНИТЬ→кнопка СЕРВИС→пункт ПАРАМЕТРЫ
На рисунке показано окно параметров сохранения для MSWORD. В нижней части окна Сохранения можно задать пароль для открытия файла или пароль разрешения записи.
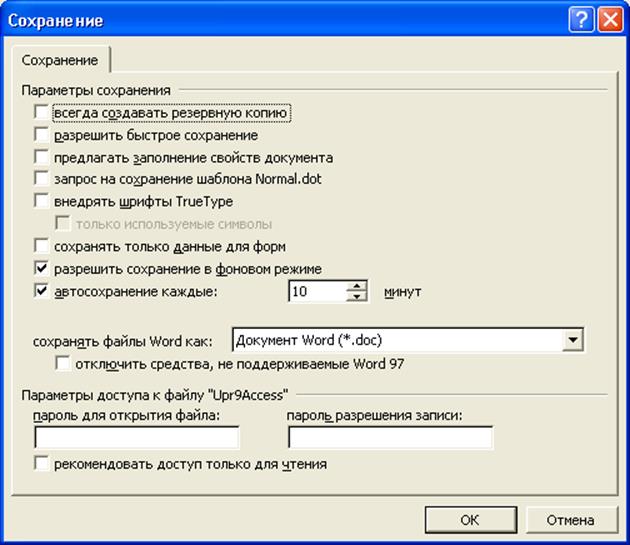
Пароль для открытия файла ограничивает доступ к документу. Если файл сохранен с паролем этого типа, то при следующем открытии файла поступит запрос на ввод пароля. При неправильном вводе пароля файл не будет открыт. Если при задании пароля устанавливается флажок рекомендовать доступ только для чтения, то в случае задания правильного пароля при открытии документ будет доступен только для чтения. Измененный документ может быть сохранен только в другом файле. Если сам автор документа забудет установленный пароль, то доступ к документу будет полностью утрачен.

Пароль разрешения записи защищает документ от изменения. Если при открытии вводится неправильный пароль, то файл документа будет доступен только для чтения, т.е. измененный на экране документ может быть сохранен только в другом файле.
Таким образом, пароль первого типа является более сильным.
В любом случае пароль может быть длиной до 15 символов, включая буквы (регистр важен!), цифры и разные символы.
В MSACCESSпароль на открытие базы данных устанавливается следующим образом:
1. Отрыть базу данных в монопольном режиме, установив в окне Открытие базы данных режим R Монопольно.
2. Войти в диалоговое окно Задание пароля базы данных через пункт меню СЕРВИС→ЗАЩИТА→ Задать пароль базы данных. Пароль вводится дважды - в рамках ПАРОЛЬ и ПОДТВЕРЖДНИЕ.

В завершение – нажать кнопку ОК. При каждом следующем открытии базы данных будет поступать запрос на ввод пароля.
Уважаемый посетитель!
Чтобы распечатать файл, скачайте его (в формате Word).
Ссылка на скачивание - внизу страницы.