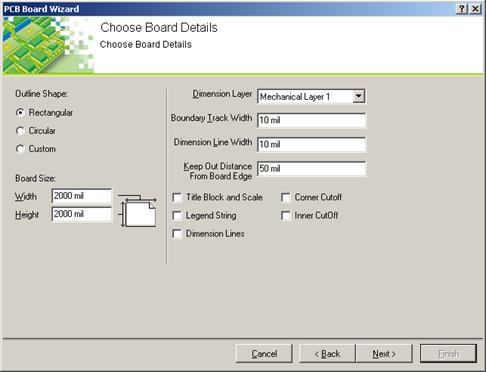
Рис. 2.14. Окно выбора формы и размеров печатной платы
· выбрать форму печатной платы: Rectangular (прямоугольная), Circular (круглая) или Custom (сделанная на заказ);
· указать размеры печатной платы (Board Size);
· слой, в котором будут указаны размеры печатной платы (Dimension Layer);
· толщину линий, обозначающих границу платы (Boundary Track Width), размеры платы (Dimension Line Width) и зазор от границы платы до любого элемента платы (Keep Out Distance From Board Edge).
Для нашего примера выберем прямоугольную плату с размерами 2´2 дюйма, а также снимем галочки с пунктов Title Block&Scale (заголовок и масштаб), Legend String (легенда) и Dimension Lines (размерные линии).
На следующем шаге мастера укажем количество сигнальных слоев (Signal Layers) – 2, а количество слоев питания (Power Plane) – 0. Поскольку мы будем использовать обычную двухстороннюю печатную плату со сквозными металлизированными отверстиями (Thruhole Vias only), то на следующем шаге мастера ничего не изменяем. Все выбранные нами топологические посадочные места для всех компонентов предназначены для установки компонентов со штыревыми выводами. Поэтому на следующем шаге мастера необходимо отметить строку Through-hole components (компоненты со штыревыми выводами) и выбрать одну дорожку (One Track), проходящую между двумя соседними выводами компонента. Следующий шаг мастера позволяет определить минимальные топологические требования к элементам проводящего рисунка печатной платы (рис. 2.15).
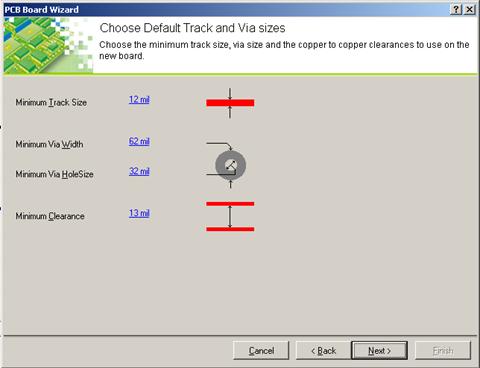
Рис. 2.15. Окно определения требований к элементам печатного монтажа
К ним относятся:
1. Минимальная ширина печатного проводника (Minimum Track Size);
2. Минимальный диаметр сквозного переходного отверстия (Minimum Via HoleSize);
3. Минимальный диаметр контактной площадки переходного отверстия (Minimum Via Width);
4. Минимальное расстояние между двумя соседними элементами печатного рисунка (Minimum Clearance).
Замечание. В соответствии с ГОСТ 23751-86 устанавливается минимальная ширина гарантийного пояска вокруг переходного отверстия.
Оставляем предложенные размеры без изменения и переходим к следующему шагу, который завершает работу мастера. Щелчком по кнопке Finish закрываем окно мастера, и система автоматически выводит на экран окно редактора печатных плат, в котором открыт новый документ PCB1.PcbDoc. Заготовка печатной платы отображается на фоне белого листа. Для того чтобы на экране отображалась только печатная плата необходимо с помощью пункта меню Design»Board Options вызвать на экран диалоговое окно Board Options и в нем снять галочку в строке Display Sheet. Выполнение команды View»Fit Board приведет к отображению печатной платы во весь экран.
Заготовка печатной платы автоматически сохранена в так называемом свободном файле (свободном в смысле не входящем ни в какой проект). Для того чтобы включить этот документ в проект необходимо щелкнуть правой клавишей по имени проекта в панели Projects и в появившемся контекстном меню выбрать пункт Add Existing to Project (добавить существующий файл в проект). В открывшемся окне выбрать файл с именем PCB1 и нажать ОК. Он автоматически будет добавлен в проект. На заключительном этапе рекомендуется сохранить данный файл с уникальным именем Multivibrator.PcbDoc, выполнив команду Files»Save As.
Для передачи информации из редактора электрических схем в редактор печатных плат необходимо выполнить следующую последовательность действий:
1. Открыть документ Multivibrator.SchDoc;
2. С помощью пункта меню Design»Update PCB Document (Multivibrator.SchDoc) вызвать на экран диалоговое окно Engineering Change Order (рис. 2.16);
Уважаемый посетитель!
Чтобы распечатать файл, скачайте его (в формате Word).
Ссылка на скачивание - внизу страницы.