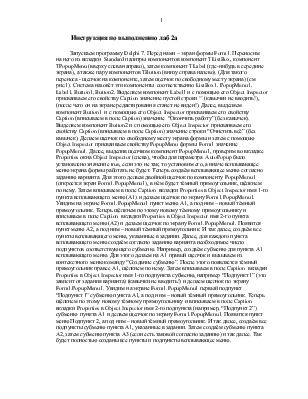
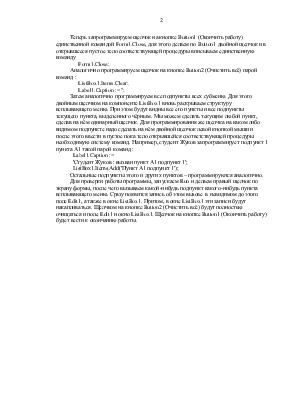
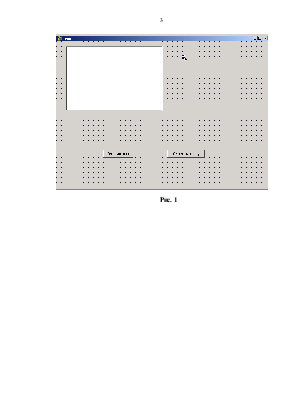
Инструкция по выполнению лаб 2а
Запускаем программу Delphi 7. Перед нами – экран формы Form1. Переносим на него из вкладки Standard палитры компонентов компонент TListBox, компонент TPopupMenu (вверху слева направо), затем компонент TLabel (где-нибудь в середине экрана), а также пару компонентов TButton (внизу справа налево). (Для такого переноса - щелчок на компоненте, затем щелчок по свободному месту экрана) (см рис.1). Система назовёт эти компоненты соответственно ListBox1, PopupMenu1, Label1, Button1, Button2. Выделяем компонент Label1 и с помощью его Object Inspector присваиваем его свойству Caption значение пустой строки ‘’ (кавычки не вводить!), (после чего он на экране редактирования станет не виден!). Далее, выделяем компонент Button1 и с помощью его Object Inspector присваиваем его свойству Caption (вписываем в поле Caption) значение “Окончить работу” (без кавычек). Выделяем компонент Button2 и с помощью его Object Inspector присваиваем его свойству Caption (вписываем в поле Caption) значение строки “Очистить всё” (без кавычек). Делаем щелчок по свободному месту экрана формы и затем с помощью Object Inspector присваиваем свойству PopupMenu формы Form1 значение PopupMenu1. Далее, выделив щелчком компонент PopupMenu1, проверим во вкладке Properties окна Object Inspector (слева), чтобы для параметра AutoPopup было установлено значение true, если это не так, то установим его, а иначе всплывающее меню экрана формы работать не будет. Теперь создаём всплывающее меню согласно заданию варианта. Для этого делаем двойной щелчок по компоненту PopupMenu1 (откроется экран Form1.PopupMenu1), в нём будет тёмный прямоугольник, щёлкнем по нему. Затем вписываем в поле Caption вкладки Properties в Object Inspector имя 1-го пункта всплывающего меню (A1) и делаем щелчок по экрану Form1.PopupMenu1. Увидим на экране Form1.PopupMenu1 пункт меню A1, а под ним – новый тёмный прямоугольник. Теперь щёлкнем по этому новому тёмному прямоугольнику и вписываем в поле Caption вкладки Properties в Object Inspector имя 2-го пункта всплывающего меню (A2) и делаем щелчок по экрану Form1.PopupMenu1. Появится пункт меню A2, а под ним – новый тёмный прямоугольник. И так далее, создаём все пункты всплывающего меню, указанные в задании. Далее, для каждого пункта всплывающего меню создаём согласно заданию варианта необходимое число подпунктов соответствующего субменю. Например, создаём субменю для пункта A1 всплывающего меню. Для этого делаем на A1 правый щелчок и вызываем из контекстного меню команду “Создание субменю”. После этого появляется тёмный прямоугольник правее A1, щёлкнем по нему. Затем вписываем в поле Caption вкладки Properties в Object Inspector имя 1-го подпункта субменю, например “Подпункт 1” (это зависит от задания варианта) (кавычки не вводить!) и делаем щелчок по экрану Form1.PopupMenu1. Увидим на экране Form1.PopupMenu1 первый подпункт “Подпункт 1” субменю пункта A1, а под ним – новый тёмный прямоугольник. Теперь щёлкнем по этому новому тёмному прямоугольнику и вписываем в поле Caption вкладки Properties в Object Inspector имя 2-го подпункта (например, “Подпункт 2”) субменю пункта A1 и делаем щелчок по экрану Form1.PopupMenu1. Появится пункт меню Подпункт 2, а под ним – новый тёмный прямоугольник. И так далее, создаём все подпункты субменю пункта A1, указанные в задании. Затем создаём субменю пункта A2, затем субменю пункта A3 (если есть таковой согласно заданию) и так далее. Так будет полностью созданы все пункты и подпункты всплывающее меню.
Теперь запрограммируем щелчок на кнопке Button1 (Окончить работу) единственной командой Form1.Close, для этого делаем по Button1 двойной щелчок и в открывшееся пустое тело соответствующей процедуры вписываем единственную команду
Form1.Close;
Аналогично программируем щелчок на кнопке Button2 (Очистить всё) парой команд :
ListBox1.Items.Clear;
Label1.Caption := '';
Затем аналогично программируем все подпункты всех субменю. Для этого двойным щелчком на компоненте ListBox1 вновь раскрываем структуру всплывающего меню. При этом будут видны все его пункты и все подпункты текущего пункта, выделенного чёрным. Мы можем сделать текущим любой пункт, сделав на нём одинарный щелчок. Для программирования же щелчка на каком либо видимом подпункте надо сделать на нём двойной щелчок левой кнопкой мыши и после этого ввести в пустое пока тело открывшейся соответствующей процедуры необходимую систему команд. Например, студент Жуков запрограммирует подпункт 1 пункта A1 такой парой команд :
Уважаемый посетитель!
Чтобы распечатать файл, скачайте его (в формате Word).
Ссылка на скачивание - внизу страницы.