· На рабочем столе щелкнуть по ярлыку Мой компьютер. В поле открывшегося окна щелкнуть правой кнопкой мышки и в появившемся контекстном меню выбрать опции Вид | Таблица чтобы определить свободное место на жестких дисках компьютера.
· В окне «Сведения о системе» выбрать опцию Программная среда, а затем выбрать опцию Загруженные модули. В появившемся списке загруженных модулей требуется найти модуль msi и выяснить его версию.
· В окне «Сведения о системе» выбрать опции Параметры обозревателя, Internet Explorer, а затем выбрать опцию Итоги для определения версии Internet Explorer. Если на компьютере используется другой Web-браузер (не Internet Explorer), то его версию в большинстве случаев можно узнать с помощью опции About (о программе) в меню Help (Справка).
· После работы с приложением «Сведения о системе» следует выбрать опции Файл и Выход.
Выполнение инсталляции Oracle XE выполняется в сеансе администратора Microsoft Windows. Для этого можно использовать собственную учетную запись, если она входит в группу администраторов, или использовать стандартную учетную запись администратора. Чтобы определить, входит ли ваша учетная запись в группу администраторов нужно последовательно выбрать: Кнопка Пуск | Настройка | Учетные записи пользователей. В открывшемся окне «Учетные записи пользователей» отображается список всех учетных записей. Если ваша запись принадлежит к группе администраторов, то для нее в колонке «Группа» будет соответствующая отметка.
Корпорация Oracle разработала два различных установочных пакета Oracle XE, предназначенных для поддержки различных кодировок символов.
1. OracleXEUniv.exe. Этот пакет следует выбрать для установки, если предполагается создавать базы данных и приложения, поддерживающие кроме английского и другие языки (бразильский, французский, русский и др.). В нашем курсе требуется использовать именно этот пакет.
2. OracleXE.exe. Используется для создания баз данных и приложений, поддерживающих только английский язык.
3.1. Установка Oracle XE
Инсталляцию Oracle XE для Microsoft Windows следует начать со следующих действий:
1. Выбрать – Кнопка Пуск | Выполнить…
2. Использовать опцию Обзор… для поиска файла OracleXEUniv.exe (файл может находиться на компакт-диске или может быть предварительно скопирован на жесткий диск).
Сразу после начала работы идет подготовка к установке (рис. 1), а затем отображается начальная страница Welcome (рис. 2). На этой странице следует щелкнуть по кнопке Next для перехода к странице лицензионного соглашения (рис. 3). После ознакомления с текстом лицензионного соглашения щелкните по кнопке Next для продолжения процесса установки.
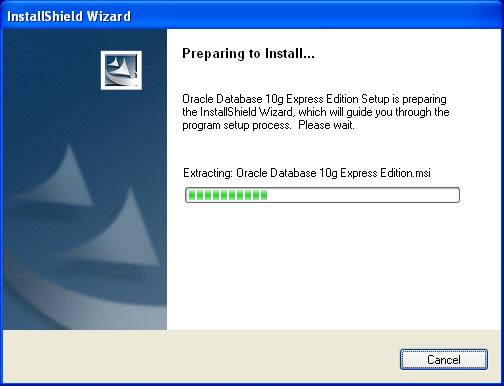
Рис. 1. Начало процесса инсталляции
Следует обратить внимание на то, что лицензионное соглашение содержит следующие положения.
· Oracle XE использует ресурсы только одного центрального процессора даже в том случае, если ваш компьютер имеет несколько процессоров (включая двухядерные процессоры).
· На одном компьютере может быть установлен только один сервер базы данных Oracle XE. Однако база банных Oracle XE может быть открыта на компьютере, на котором установлены другие лицензионные версии программного обеспечения Oracle.
· Oracle XE не позволяет управлять более чем 4 Гбайт данных пользователя, даже если есть возможность выделить на жестком диске для Oracle большее пространство.
· Oracle XE не может использовать более 1 Гбайт оперативной памяти, даже когда компьютер обладает большим объемом памяти.
Уважаемый посетитель!
Чтобы распечатать файл, скачайте его (в формате Word).
Ссылка на скачивание - внизу страницы.