Создание или изменение пароля для учетной записи.
Если для изменяемой учетной записи пароль не определен, то в окне изменения этой записи будет выведена только команда Создание пароля. Чтобы создать пароль, щелкнем на названии этой команды. Откроется окно создания пароля.
Чтобы создать пароль, введем его в поле Введите новый пароль и затем повторить его еще раз в следующем поле. Повторный ввод пароля используется для того, чтобы исключить возможность опечатки при первом вводе.
Кроме определения самого пароля, можно создать подсказку для пароля. Чтобы воспользоваться подсказкой, в окне приветствия щелкнем на кнопке со знаком вопроса, которая расположена рядом с названием учетной записи. Подсказки для пароля могут просматриваться всеми пользователями компьютера. Поэтому подсказка, равно как и сам пароль, должен быть понятен исключительно одному пользователю. Подсказка должна содержать только намек на пароль, и она должна быть такой, чтобы по ней нельзя было определить пароль.
После введения пароля щелкнем на кнопке Создать пароль. Как только пароль будет создан, в окне изменения учетной записи появятся две дополнительные команды: Изменение пароля и Удаление пароля.
Изменение значка учетной записи.
При входе в систему в окне приветствия выводится список всех учетных записей. В Windows XP каждая учетная запись имеет свой значок. Таким образом можно быстрее найти нужную учетную запись. Чтобы изменить значок учетной записи, откроем окно настройки этой записи и щелкнем на команде Изменение изображения. Откроется окно, приведенное на рисунке 4.
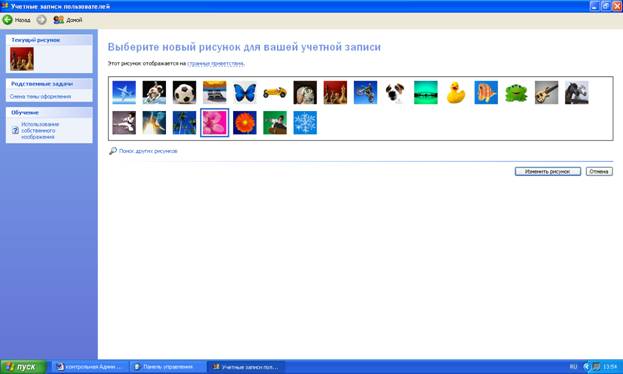
Рисунок 4. Изменение изображения учетной записи.
В этом окне содержится список стандартных значков для учетных записей. Чтобы выбрать новый значок, щелкнем сначала на понравившейся картинке, а затем – на кнопке Изменить рисунок.
Изменение типа учетной записи.
Чтобы изменить тип записи, выберем команду Изменение типа учетной записи. В открывшемся окне выберем нужный тип: администратор компьютера или ограниченная учетная запись и щелкнем на кнопке Изменить тип учетной записи.
Удаление учетной записи.
Удалять учетные записи пользователя имеет право только администратор компьютера. Чтобы удалить учетную запись, откроем окно изменения записи и выберем команду Удаление учетной записи. Откроется окно. При удалении учетной записи с компьютера удаляется также профиль этого пользователя со всеми его документами, которые хранятся в папке Мои документы. Чтобы сохранить папку Мои документы и значки рабочего стола пользователя, щелкнем на кнопке Сохранить эти файлы. В данном случае на рабочем столе появится папка с именем удаляемого пользователя, в которой будут храниться все личные данные. В случае, если никакие данные этого пользователя никому больше не понадобятся, щелкнем на кнопке Удалить эти файлы. После этого откроется окно подтверждения удаления учетной записи пользователя. Чтобы удалить запись, щелкнем на кнопке Удалить учетную запись.
Паспорт .NET.
Некоторые службы Windows XP используют паспорт .NET. Получив паспорт, можно работать со всеми службами, в которых имеется поддержка этого паспорта, с использованием одного имени и пароля. Чтобы создать паспорт .NET, нужно, во-первых, установить подключение к Интернет и, во-вторых, открыть окно настройки учетной записи и выбрать команду Использовать паспорт .NET. Создавать паспорт .NET можно только для текущего пользователя. Никто, даже администратор, не имеет права создавать паспорт .NET для другого пользователя.
После выбора команды Использовать паспорт .NET откроется окно специального мастера. Чтобы создать паспорт .NET необходимо выполнить описанные ниже действия.
Уважаемый посетитель!
Чтобы распечатать файл, скачайте его (в формате Word).
Ссылка на скачивание - внизу страницы.