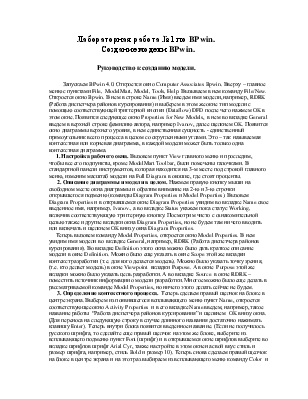
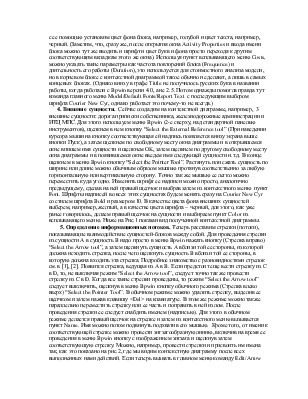
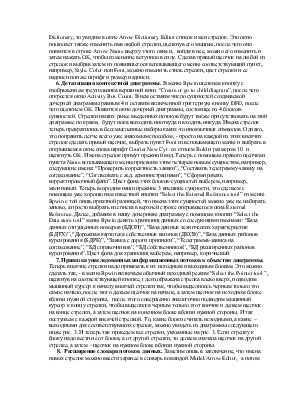
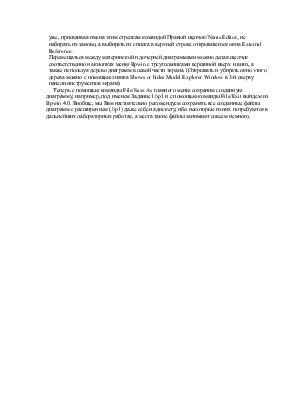

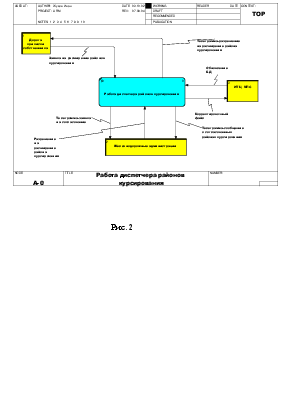
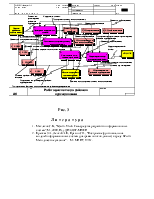

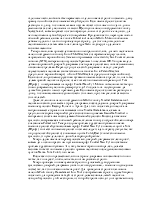
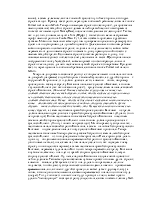
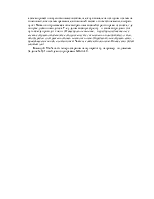
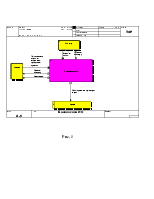
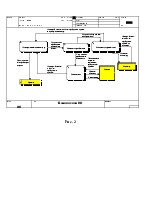
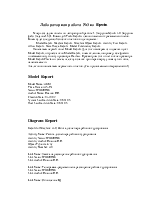
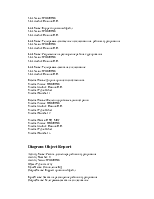
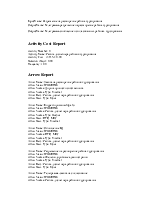
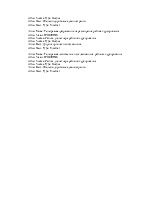
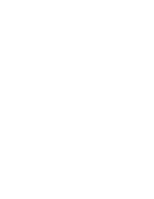
Лабораторная работа №1 по BPwin.
Создание модели BPwin.
Запускаем BPwin 4.0. Откроется окно Computer Associates Bpwin. Вверху – главное меню с пунктами File, ModelMart, Model, Tools, Help. Вызываем в нем команду File/New. Откроется окно Bpwin. В нем в строке Name (Имя) введем имя модели, например, RDRK (Работа диспетчера районов курсирования) и выберем в этом же окне тип модели с помощью соответствующей триггерной кнопки (Dataflow) DFD после чего нажмем OK в этом окне. Появится следующее окно Properties for New Models, в нем во вкладке General введем в верхней строке фамилию автора, например Ivanov, далее щелкнем OK. Появится окно диаграммы верхнего уровня, в нем единственная сущность - единственный прямоугольник всего процесса в целом со скругленными углами. Это – так называемая контекстная или корневая диаграмма, в каждой модели может быть только одна контекстная диаграмма.
1. Настройка рабочего окна. Вызовем пункт View главного меню и проследим, чтобы все его подпункты, кроме ModelMart Toolbar, были помечены галочками. В стандартной панели инструментов, которая находится на 3-м месте под строкой главного меню, изменим масштаб модели на Full Diagram в окошке, где стоят проценты.
2. Описание диаграммы и модели в целом. Нажмем правую кнопку мыши на свободном месте окна диаграммы и обратим внимание на 2-ю и 3-ю строчки открывшегося подменю (команды Diagram Properties и Model Properties). Вызовем Diagram Properties и в открывшемся окне Diagram Properties увидим во вкладке Name свое введенное имя, например, Ivanov., а во вкладке Status укажем пока статус Working, включив соответствующую триггерную кнопку. Посмотрим чисто с ознакомительной целью также и другие вкладки окна Diagram Properties, но не будем там ничего вводить или включать и щелкнем OK внизу окна Diagram Properties.
Теперь вызовем команду Model Properties, откроется окно Model Properties. В нем увидим имя модели во вкладке General, например, RDRK (Работа диспетчера районов курсирования). Во вкладке Definition этого окна можно было дать краткое описание модели в окне Definition. Можно было еще указать в окне Scope этой же вкладки контекст разработки (т.е. для кого делается модель). Можно было указать точку зрения, (т.е. кто делает модель) в окне Viewpoint вкладки Purpose. А в окне Purpose этой же вкладки можно было указать цель разработки. А во вкладке Source в окне RDRK – поместить источник информации о модели разработки. Многое можно было еще делать в рассматриваемой команде Model Properties, но ничего этого делать сейчас не будем.
3. Определение контекстного процесса. Теперь сделаем правый щелчок на блоке в центре экрана. Выберем из появившегося всплывающего меню пункт Name, откроется соответствующее окно Activity Properties и в его вкладке Name введем, например, такое название работы “Работа диспетчера районов курсирования” и щелкнем OK внизу окна. (Для переноса на следующую строку в случае длинного названия достаточно нажимать клавишу Enter). Теперь внутри блока появится введенное название. (Если не получилось русского шрифта, то сделайте еще правый щелчок на этом же блоке, выберите из всплывающего подменю пункт Font (шрифт) и в открывшемся окне шрифтов выберите во вкладке шрифтов шрифт Arial Cyr, также настройте в этом окне на свой вкус стиль и размер шрифта, например, стиль Bold и размер 10). Теперь снова сделаем правый щелчок на блоке в центре экрана и на этот раз выбираем из всплывающего меню команду Color и с ее помощью установим цвет фона блока, например, голубой и цвет текста, например, черный. (Заметим, что, сразу же, после открытия окна Activity Properties и ввода имени блока можно тут же вводить и шрифт и цвет букв и фона просто переходя к другим соответствующим вкладкам этого же окна). Используя пункт всплывающего меню Costs, можно указать такие параметры как частота повторений блока (Frequence) и длительность его работы (Duration), это используется для стоимостного анализа модели, но в корневом блоке с контекстной диаграммой такое обычно не делают, а лишь в самых концевых блоках. (Однако внизу в графе Tittle не получилось русских букв в названии работы, когда работали с Bpwin версии 4.0, а не 2.5. Потом однажды помогла правда тут команда главного меню Model/Default Fonts/Report Text с последующим выбором шрифта Courier New Cyr, однако работает это почему-то не всегда.)
Уважаемый посетитель!
Чтобы распечатать файл, скачайте его (в формате Word).
Ссылка на скачивание - внизу страницы.