Практически для каждого элемента можно добавить специфичную для него команду.
|
Для этого в Инспекторе выбираем нужный элемент(firstField - первую строку) открываем его, на надписи Assigned Commands нажимаем правую кнопку мыши, меню Add и команду создания: |
|
|
В результате будет создана новая команда, которая появится вокне Инспектора |
|
|
и в окне Дизайнера |
|
|
В окне Свойств меняем имя команды на приемлимое |
|
|
И устанавливаем для нее экранное обозначение |
|
|
Теперь можно перейти в редактор исходного текста. Нажимаем на команде правую кнопку мыши и выбираем Go to Source |
|
|
В окне исходного текста голубым и желтым цветом выделены места, которые мы не можем редактировать. Это сделано для поддержки работы экранного дизайнера и дизайнера проекта. Если отредактировать их вне среды, то проект перестанет поддерживать эту функциональность и все нужно будет писать вручную. В окне текста мы видим две области для нашего обработчика команды, в которые нам предлагаю ввести текст. |
|
|
Вводим очистку первой строки ввода: |
|
|
Для второй строки нам нет необходимости создавать команду. Используем эту же. |
|
|
Перейдя в окно исходного текста можно увидеть, что среда все равно разделила обработку этих команд. Вводим очистку и для второй строки. |
|
|
Добавим команду для элемента resultItem. Изменить ее свойства можно вызвав контекстное меню и команду Properties |
|
|
|
|
|
Назовем эту команду calculateCommand |
|
|
С помощью контекстного меню и команды Go to Source перейдем в исходный код и введем следующее: Инициализация временной переменной получение текста числа из экранного элемента, преобразование и сохранение аналогично для второго числа выполнение операции сохранение результата в экранном элементе с преобразованием из числа в строку. |
|
|
Для сохранения типа операции добавим в мидлет поле operationField с помощью контекстного меню, как показано на рисунке. |
|
|
Пусть оно будет целого типа |
|
|
Теперь создадим список операций. Для этого перейдем на закладку Flow Designer и в окне компонентов найдем элементы рисунка. Нам нужен список - это компонент List. Перетягиваем его в окно дизайнера. |
|
|
Переименовываем его. И переходим на закладку Screen Designer. |
|
|
И в окне компонентов находим показанные на рисунке. Кроме этих в список добавить больше ничего нельзя. Перетягиваем на экран четыре элемента. |
|
|
Переименовываем их как показано на рисунке Так отображается тип списка по умолчанию. Он нам и нужен:
|
|
|
Его можно изменить на радиосписок:
|
|
|
Или на список комбобокс
|
|
|
Перейдем в редактор проекта и выберем элемент operationItem экрана mainForm. Добавим для него команду и изменим ее имя на operaionCommand. Свяжем новый наш новый экран с командой operationCommand. Для этого зайдем в свойства команды и выберем поле Action |
|
|
В появившемся окне выберем переключатель Switch to screen и имя нашего нового экрана operationList. |
|
|
После выполнения всех указанных действий в окне Дизайнера проекта свяжем возврат по выбору каждого элемента операций к главной фроме. Для этого от каждой команды мышкой перетянем точку к точке входа в экран mainForm. Должно получиться следующее изображение: |
|
|
Реализуем сохранение в поле operationField типа выбранной операции. Для этого перейдем в окне Инспектора к элементам экрана operationList и в контекстном меню выберем команду Go to Source. |
|
|
Для каждого из элементов добавим следующий текст. Номер элемента соответственно меняется. Мы сохраняем номер выбранной команды и на экране mainForm меняем текст команды в строке Операция. |
|
|
Запускаем программу и видим на экране следующее: |
|
|
|
|
|
Для запуска проекта в отладочном режиме можно воспользоваться кнопкой: |
|
|
Если нажать левую кнопку мыши на сером поле слева исходного кода можно поставить точку останова. После запуска в отладочном режиме в этом случае программа остановится в указанной точке и доступна станет панель команд отладки |
|
|
В этом режиме можно пошагово отлаживать программу, просматривать переменные и т.д. |
|
Структура файлов проекта. Нас интересуют для начала только файлы для распространения и файлы исходного кода. Они находятся в каталогах dist src
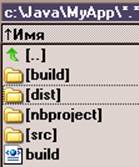
Файлов для распространения два - файл параметров проекта MyApp.jad. Его содержимое приведено ниже. И файл сборки MyApp.jar - архив откомпилированного проекта.

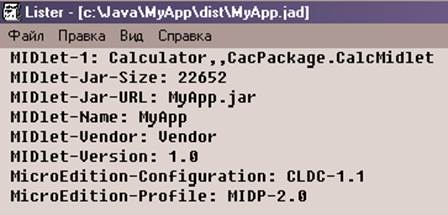
Индивидуальные задания:
1. Изменить проект так, что бы операция выбиралась из меню экрана mainForm.
2. Добавить экран расширенных вычислений. Например квадратного корня и квадрата числа.
3. Преобразовать проект в конвертер валют.
4. Преобразовать проект в конвертер единиц.
Уважаемый посетитель!
Чтобы распечатать файл, скачайте его (в формате Word).
Ссылка на скачивание - внизу страницы.