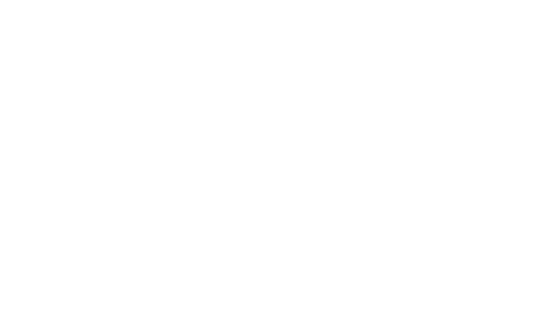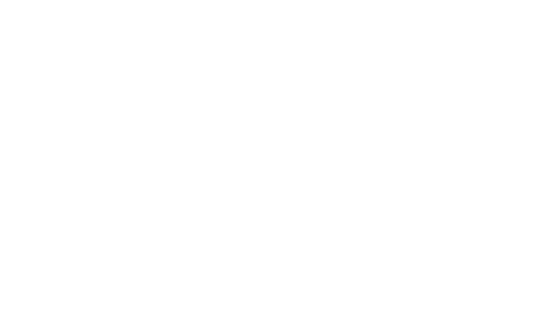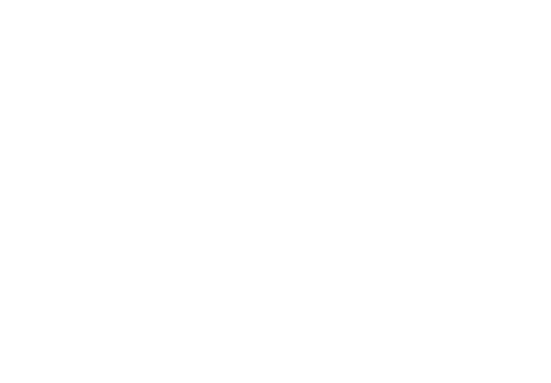Покажемо, як
створювати запити з параметрами на прикладі
запиту "Відсортований список товарів", що ми створювали раніше. Тепер
ми за допомогою цього запиту спробуємо відібрати товари, що поставляються певним постачальником. Для цього:
- Відкрийте
даний запит у режимі Конструктора.
- Щоб
визначити параметр запиту, уведіть у рядок Умова
відбору (Criteria) для стовпця "Назва"
(CompanyName) замість конкретного значення слово або фразу й укладете їх у
квадратні дужки, наприклад
[Постачальник:]. Ця фраза буде видаватися у вигляді запрошення в діалоговому вікні при виконанні запиту.
- Якщо
ви хочете, щоб Access перевіряла дані, що
вводяться як параметр запиту, потрібно вказати тип даних для цього
параметра. Звичайно в цьому немає
необхідності при роботі з текстовими
полями, тому що за замовчуванням параметру
привласнюється тип даних Текстовий
(Text). Якщо ж дані в поле запиту
являють собою дати або числа, рекомендується тип даних для параметра визначати. Для цього клацніть правою кнопкою
миші на вільному полі у верхній частині
запиту й виберіть із контекстного меню команду Параметри (Parameters)
або виконаєте команду меню Запит,
Параметри (Query, Parameters). З'являється діалогове вікно Параметри
запиту (Query Parameters), представлене
на мал. 1.31.
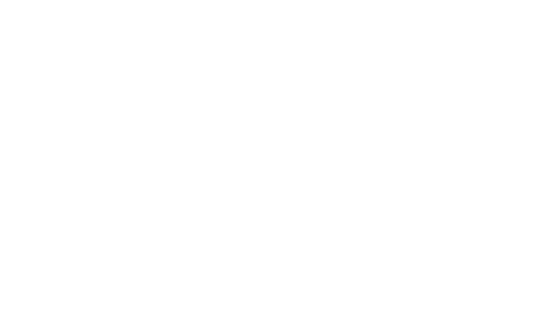
Рис. 1.31. Діалогове вікно Параметри запиту
- У стовпець Параметр (Parameter) потрібно ввести назву параметра точно так, як він
визначений у бланку запиту (легше всього
це зробити шляхом копіювання через буфер обміну), тільки можна не вводити
квадратні дужки. У стовпці Тип даних
(Data Type) виберіть зі списку, що розкривається, необхідний тип
даних. Натисніть кнопку ОК.
- Натисніть
кнопку Запуск (Run) на панелі інструментів, щоб виконати запит. При
виконанні запиту з'являється діалогове вікно Введіть
значення параметра (Input Parameter Value) (мал. 1.32), у яке потрібно
ввести значення, наприклад Tokyo Traders.
Результат виконання запиту представлений на мал. 1.33. У нього попадають тільки ті товари, які поставляються
даним постачальником.
В одному запиті можна
ввести кілька параметрів. При виконанні такого
запиту для кожного з параметрів будуть по черзі виводитися діалогові вікна Введіть значення параметра в тім порядку, у
якому параметри перераховані в бланку запиту.
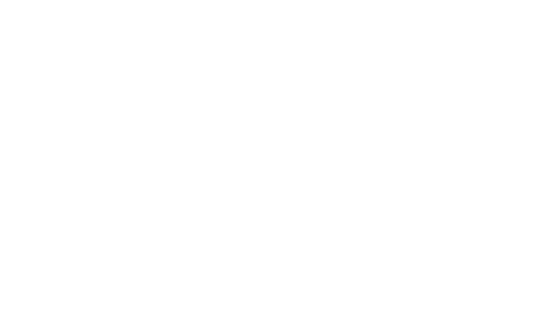
Рис. 1.32. Діалогове вікно Введіть
значення параметра
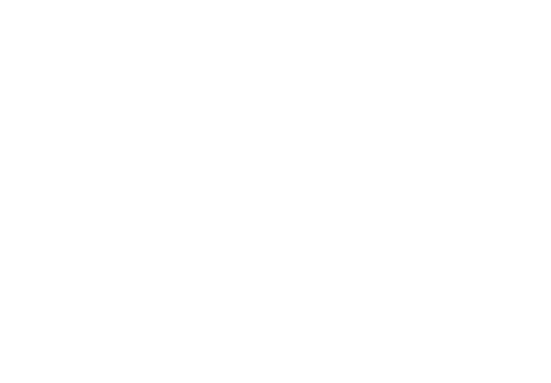
Рис. 1.33. Результат виконання запиту з
параметром
Рада
При використанні
запиту з параметрами робіть зрозумілими їхні
імена, тому що саме вони будуть виводитися в діалоговому
вікні для користувача.
Створення запиту з фільтра
Ще одним способом створення
запиту є збереження фільтра у вигляді запиту.
Вище ми говорили, що фільтр використовується при перегляді таблиці для відбору потрібних записів. Якщо ви створили досить
складний фільтр в-в- вікні
Фільтр (Filter by Form) і знаєте, що його прийде
використовувати й надалі, можна зберегти його в базі даних у вигляді запиту. Для цього досить нажати
кнопку Зберегти як запит (Save as query) на панелі інструментів при відкритому вікні Фільтр (Filter by Form).
- Відкрийте
в режимі Таблиці таблицю "Клієнти" (Customers).
- Натисніть
кнопку Змінити фільтр (Filter by form) на панелі інструментів.
З'явиться вікно, у якому можна задати фільтр.
- Виберіть
зі списку в поле Посада (ContactTitle) значення Менеджер
по продажах (Sales Manager).
- Перевірте,
як працює фільтр, нажавши кнопку Застосування
фільтра (Apply filter) на панелі інструментів. Переконавшись, що
фільтр працює правильно, ви можете зберегти його
для подальшого використання.
- Натисніть
кнопку Змінити фільтр (Filter by form) на панелі інструментів ще раз, щоб повернутися у вікно визначення
фільтра.
- Натисніть
кнопку Зберегти як запит (File, Save As Query) на панелі
інструментів або виконаєте команду Файл,
Зберегти як запит (File, Save As Query). З'явиться діалогове вікно
(мал. 1.34), у якому необхідно вказати ім'я запиту: Менеджери по продажах
і нажати кнопку ОК.
- Зніміть
фільтр, нажавши кнопку Видалити фільтр
(Remove Filter).