9. Спробуємо сформулювати мету моделі, об’єднавши всі питання, що задають системі, в одній пропозиції . Наприклад, у такий спосіб:
Мета моделі: сформулювати ефективний план дій для організації дистанційної форми навчання
10. Складемо список претендентів, з позиції яких може розглядатися система, що моделюється:
· декан кафедри дистанційного навчання: 1, 2, 3, 6, 7, 8, 10;
· розробник системи дистанційного навчання: 1, 4, 5, 7, 9, 10;
· викладач: 2, 3;
· програміст: 5, 9, 10.
Найбільш раціональним претендентом є декан кафедри дистанційного навчання, так як він є найбільш компетентним в питаннях, які мають бути вирішені. Тому, ми зупинимося на ній.
Точка зору: Декан кафедри дистанційного навчання.
Складемо модель системи у середовищі BPwin 4.0 використовуючи функціональну методологію IDEF0.Для створення нової моделі запустимо BPwin і виконаємо наступні дії:
2. Вибиремо нотацію, у якій створюється модель, а саме IDEF0.
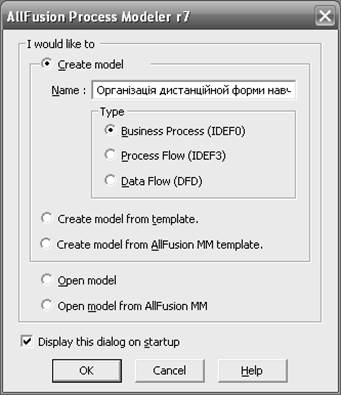
4. На лінійці меню у верхній частині екрана знайдемо пункт меню Model. Виберемо пунктModel/Properties. На вкладці General у полі Author введемо автора моделі.
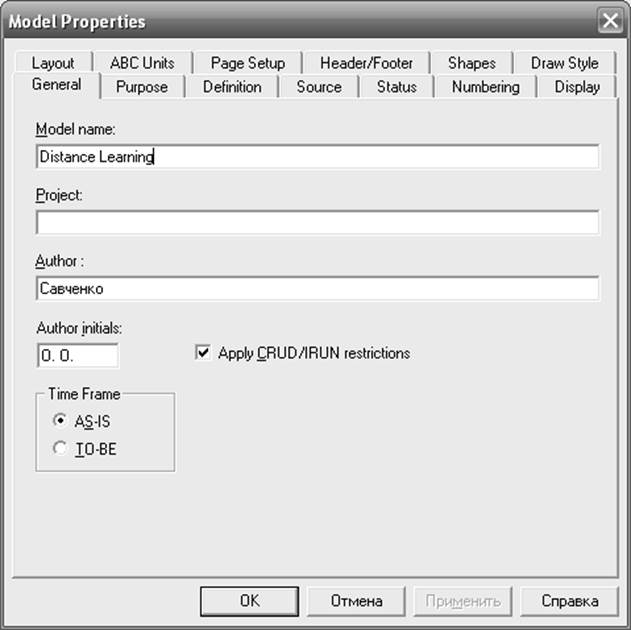
5. Щоб описати мету й точку зору моделі у вікні властивостей моделі відкриємо вкладку Purpose. У вікні Purpose опишемо мету, а у вікні ViewPoint - точку зору, з якої буде моделюватися система.
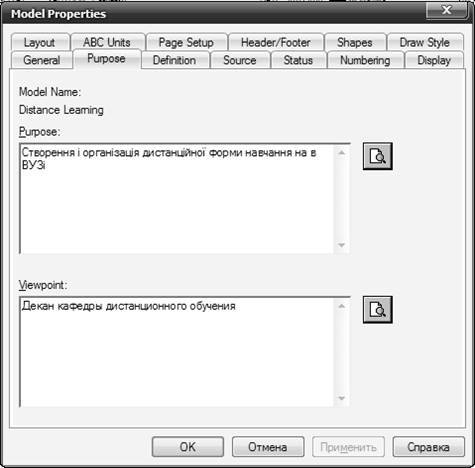
6. На вкладці Numbering вікна властивостей моделі задаємо правила нумерації функціональних блоків.
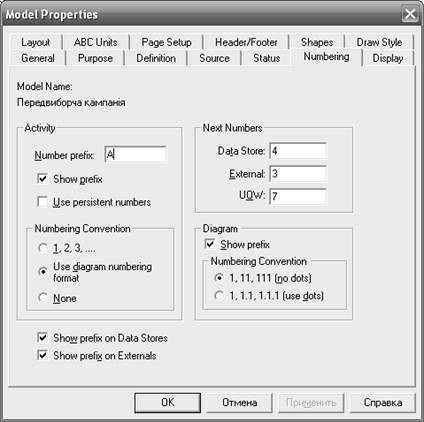
7. Створюємо контекстну діаграму: задаємо ім’я функціального блоку, розміщуємо стрілки, підписуємо їх.
8. Щоб створити сторінку декомпозиції для функціонального блоку клацаємо правою кнопкою миші на назві функціонального блоку і обираємо Decompose.У діалоговому вікні потрібно вказати нотацію створюваної діаграми: IDEF0 або DFD або IDEF3.
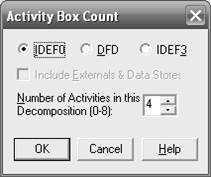
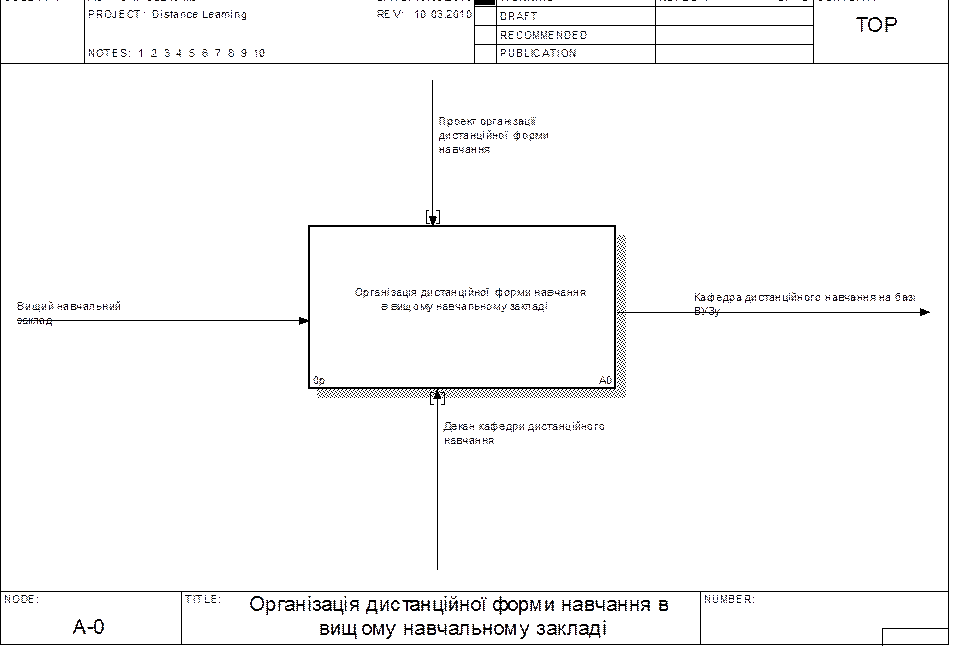
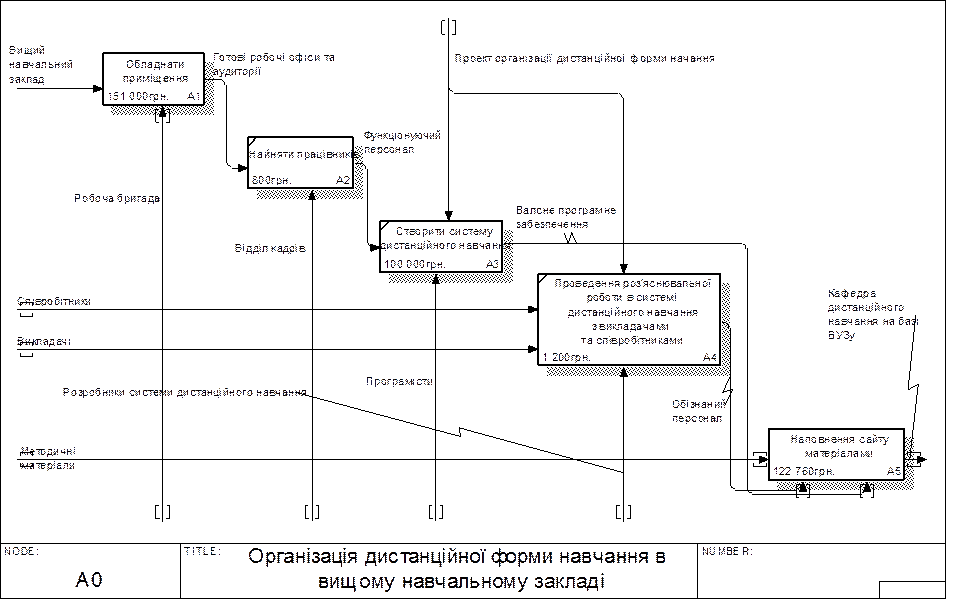
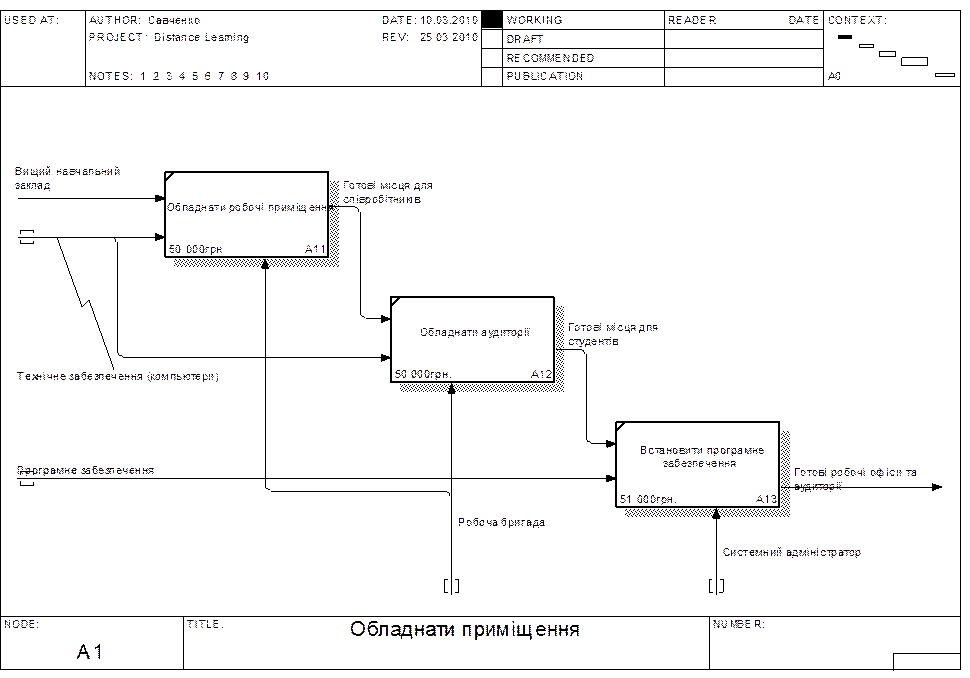
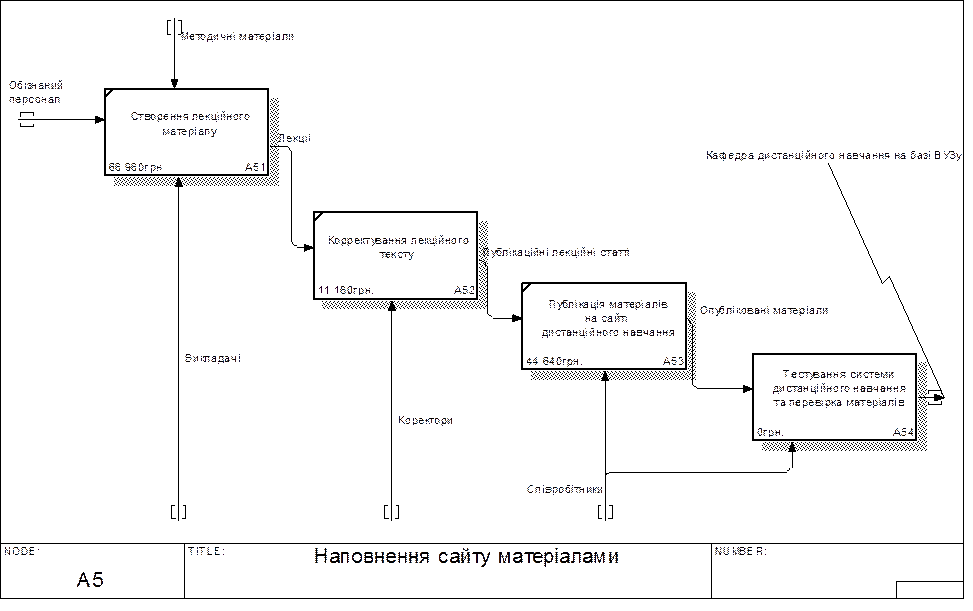
Модель системи у середовищі Enterprise Architect 7.0
1. Для створення моделі запустимо Enterprise Architect (далі ЕА). Щоб створити модель, виберемо пункт меню «File -> New Project». У діалоговому вікні, що відкрилося, виберемо папку для збереження файлу моделі. У наступному вікні «Select model(s)», що відкрилося» виберемо елемент «Class»:
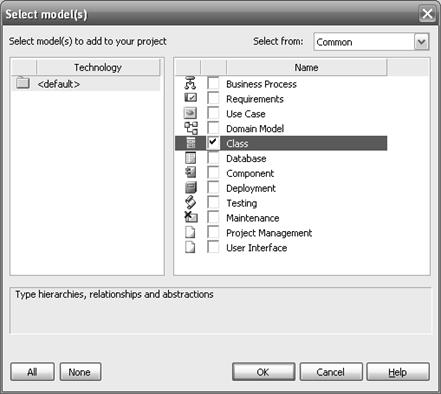
2. У вікні Project Browser вибираємо New Package.У вікні, що відкрилось, друкуємо ім’я пакету.

3. У цьому пакеті створюємо нову діаграму. Для цього у вікні Project Browser обираємо ім’я створеного пакету та обираємо New Diagram. У вікні, що відкрилось, обираємо тип діаграми Class.
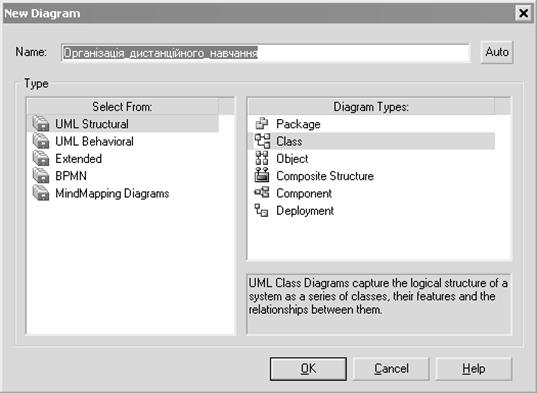
4. Для створення класу вибираємо у вікні Toolbox елемент Class і розміщумо його в потрібному місці вікна діаграми. У наступному діалоговому вікні вкажемо необхідні властивості створеного класу:
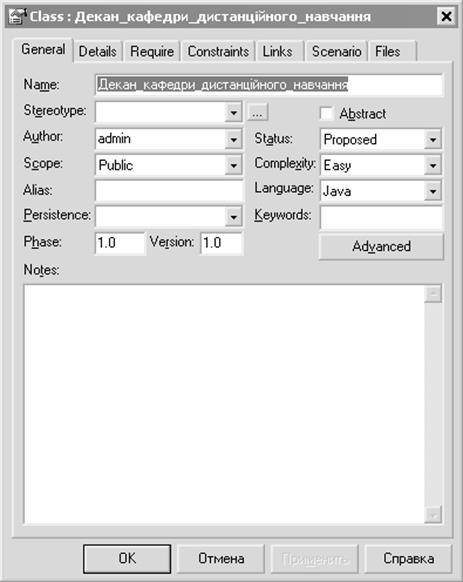
5. Створимо ще декілька необхідних класів. Для установки атрибутів класу слід вибрати клас і на вкладці Details натиснути Attributes. І у вікні, що відкрилося, вказати необхідні атрибути. Аналогічним чином, але натиснувши Operations викликається вікно редагування операцій класу.
Уважаемый посетитель!
Чтобы распечатать файл, скачайте его (в формате Word).
Ссылка на скачивание - внизу страницы.