Функціональний блок на контекстній сторінці моделі має номер А0. Номер розташован у правому нижньому куті блоку. Блок потрібно йменувати й описати його властивості . Для цього його потрібно виділити й відкрити меню по правій кнопці миші. Вибрати пункт Name. Відкриється вікно властивостей функціонального блоку Activity Properties, у якому на відповідній вкладці варто написати ім'я блоку й ім'я автора проекту. Інші вкладки Font, Color вікна можна використати для установки атрибутів шрифту та ін.
Опис властивостей моделі.
На лінійці меню у верхній частині екрана знайдіть пункт меню Model. Виберіть пункт
Model/Properties. Використовуйте відповідні вкладки вікна, що відкрилося, для опису властивостей моделі.
Опис мети й точки зору.
Щоб описати мету й точку зору моделі у вікні властивостей моделі відкрийте вкладку Purpose. У вікні Purposeопишіть мету, а у вікні ViewPoint - точку зору, з якої буде моделюватися система.
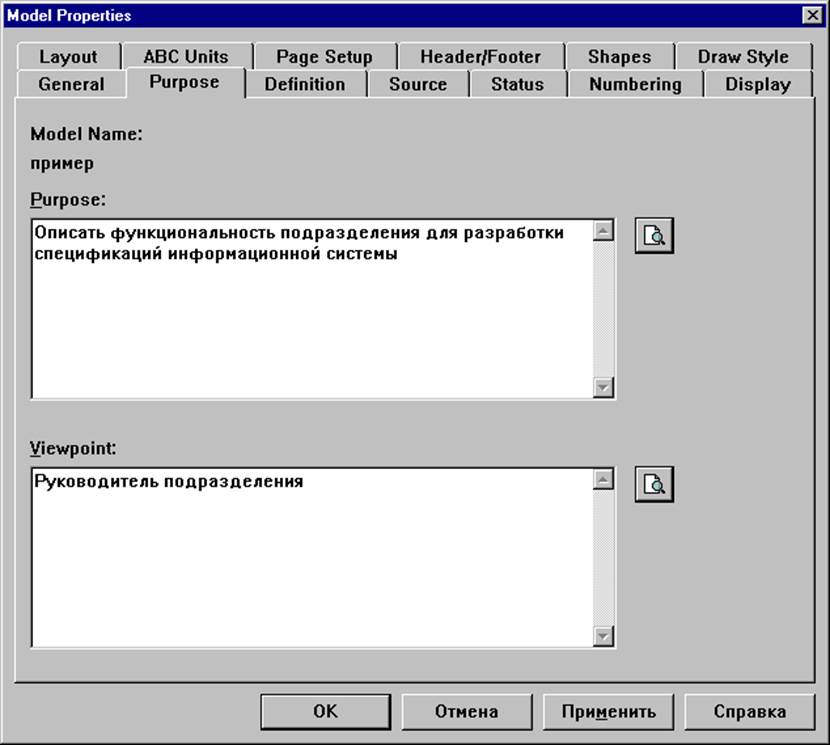 |
Опис правил нумерації функціональних блоків.
На вкладці Numbering вікна властивостей моделі задайте правила нумерації функціональних блоків. Для цього включите опції як показань на малюнку:
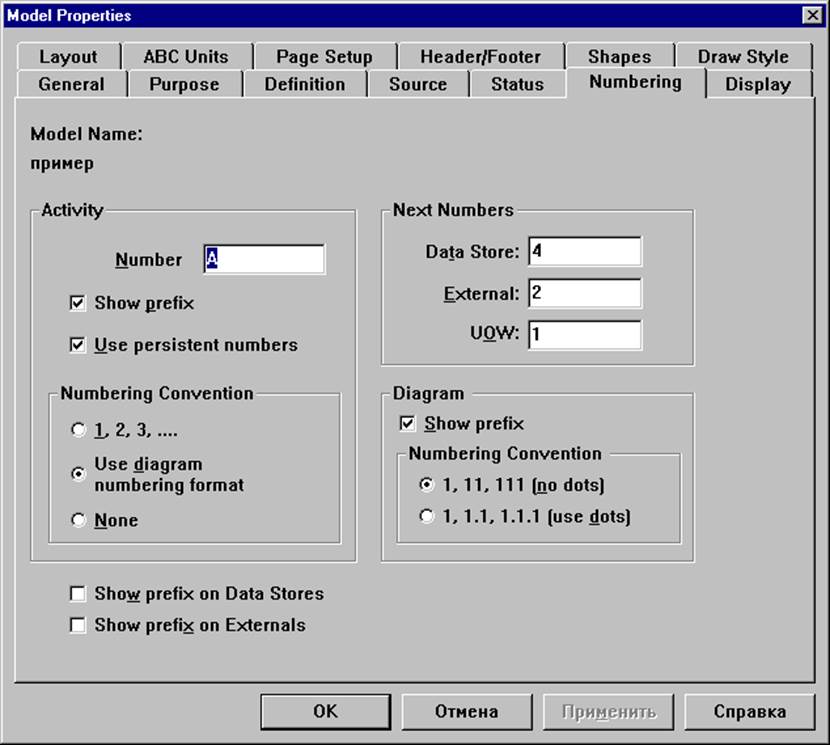 |
Опис стадії розробки моделі.
На вкладці Status описується стадія розробки моделі. Для цього вибирається відповідна опція зі списку:
Working – нова або кардинально оновлена модель. Робочий варіант.
Draft – Модель пройшла первинну експертизу й готова до обговорення.
Recommended – Модель пройшла експертизу.
Publication – Модель готова до публікації.
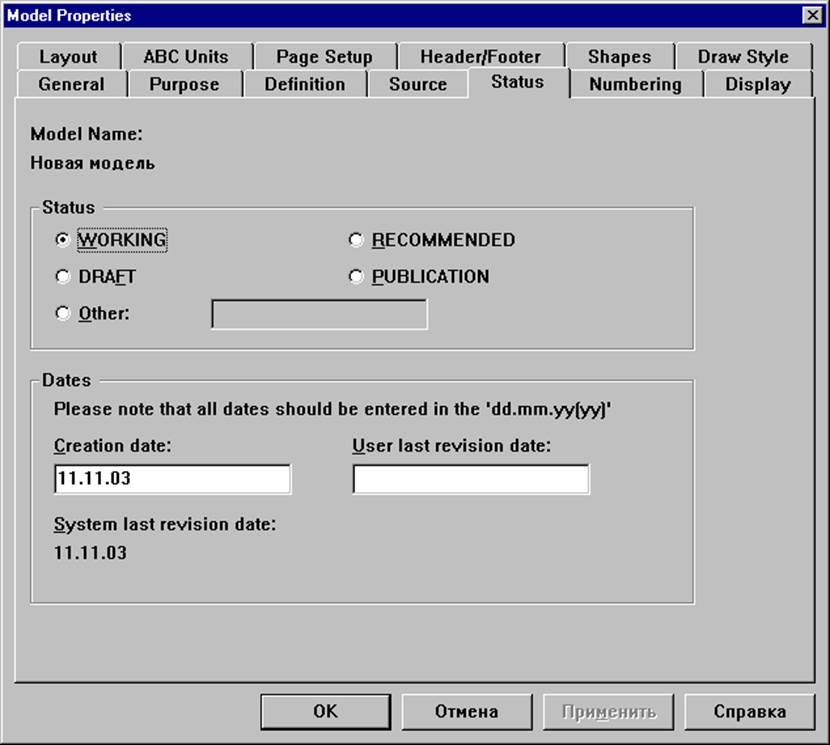 |
Установка параметрів шрифту.
Виберіть пункт меню Model/Default Fonts і встановіть параметри шрифту.
Значення полів граничних рамок діаграми описуються в меню Diagram/ Diagram Properties.
Граничні рамки містять атрибути:
Used At – вказує на батьківську роботу, якщо на поточну діаграму посилалися по стрілці виклику.
Autor - автор
Date - Дата останнього редагування діаграми,
Notes 1 2 3 4 5 6 …Нотація
Status – відображає стадію створення діаграми:
Working - нова або кардинально обновлена діаграма. Робочий варіант.
Draft - Діаграма пройшла первинну експертизу й готова до обговорення.
Recommended - Діаграма пройшла експертизу.
Publication - Діаграма готова до публікації.
Reader – Ім'я експерта.
Date – Дата експертизи.
Context – схема розташування робіт.
Створення елементів діаграми.
При розробці діаграм пропонується наступний інструментарій.
У верхній частині екрана під лінійкою меню розташовуються кнопки для створення елементів діаграм, діаграм декомпозиції й переміщення по ієрархії моделі.
 |
![]() Кнопка у вигляді
квадрата для додавання на діаграму функціонального
Кнопка у вигляді
квадрата для додавання на діаграму функціонального
блоку.
Кнопка у вигляді стрілки для створення дуги(зв'язку між блоками).
![]() Кнопка для вибору
об'єкта на діаграмі для редагування
Кнопка для вибору
об'єкта на діаграмі для редагування
 |
|
 |
![]()

![]()
 Кнопка для створення діаграми декомпозиції, для переміщення вниз по
Кнопка для створення діаграми декомпозиції, для переміщення вниз по
ієрархії моделі
Кнопка для переміщення вгору по ієрархії моделі.
Створення дуг (стрілок).
Для створення дуг Входу, Виходу, Механізму й Керування потрібно вибрати кпопку із зображенням стрілки на лінійці інструментів і провести потрібну кількість стрілок до відповідних граней функціонального блоку. При створенні стрілок Входу, Механізму й Керування курсор миші спочатку встановлюється поблизу відповідної границі діаграми (наприклад, для стрілки Входу поблизу лівої границі), фіксується клацанням миші й простягається до грані функціонального блоку, де також фіксується. При створенні стрілки Виходу у зворотному порядку, - від правої грані блоку до правої границі діаграми. При створенні стрілки Виклику - від нижньої грані блоку до нижньої границі діаграми.
До кожної грані функціонального блоку може примикати кілька стрілок.
Після створення стрілки необхідно дати їй ім'я. Для цього стрілку потрібно виділити й двічі клацнути мишею. У вікні Arrow Properties у вкладці Name можна задати ім'я стрілки, у вкладці Style визначити її стиль.
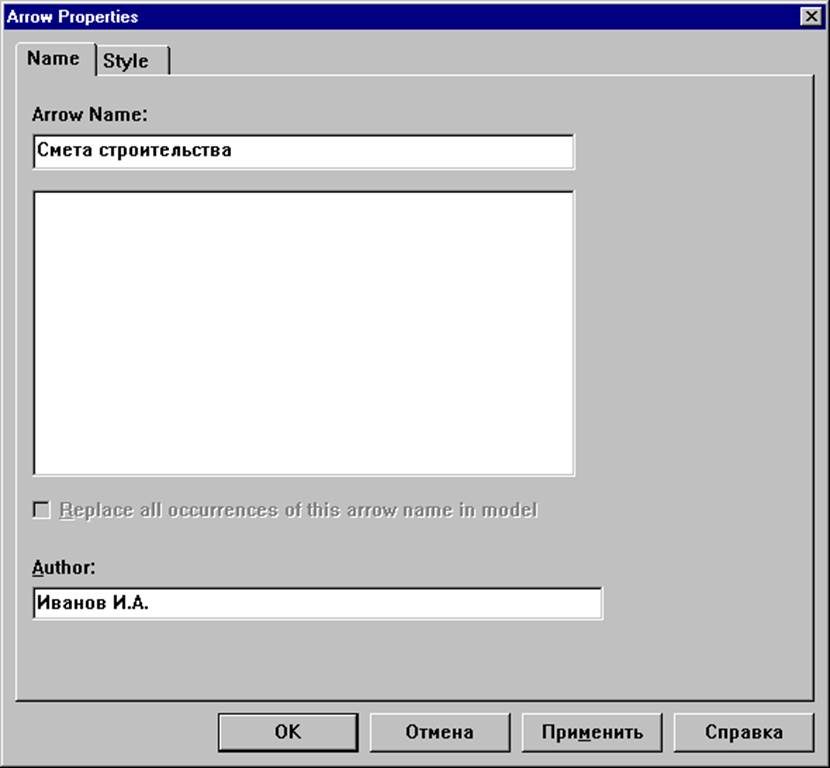 |
Створення сторінки декомпозиції.
Уважаемый посетитель!
Чтобы распечатать файл, скачайте его (в формате Word).
Ссылка на скачивание - внизу страницы.