
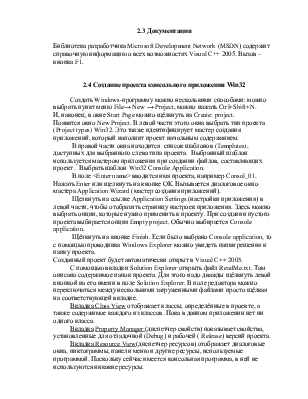
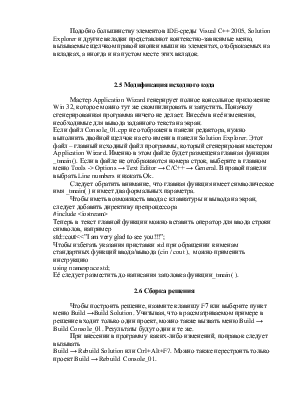
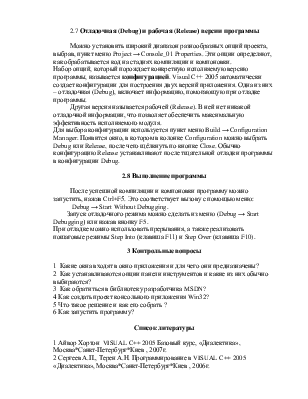
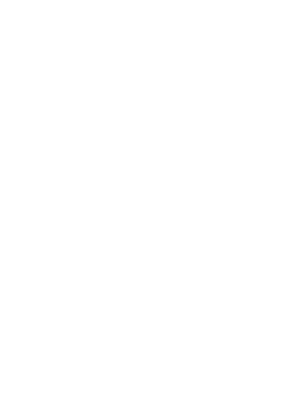
Лабораторная работа №1 по VISUALC++ 2005
" Интегрированнаясредаразработки (IntegratedDevelopmentEnvironment - IDE) . Создание проекта консольного приложения Win32"
1 Постановка задачи
Ознакомиться с интегрированной средой разработки . Создать проект консольного приложения Win32.
2 Общиеуказания
Integrated Development Environment ( IDE) – среда для создания, компиляции, компоновки и отладки программ на С++.
Компоненты системы:
1) Редактор;
2) Компилятор;
3) Компоновщик;
4) Библиотеки.
При запуске VISUAL C++ 2005 IDE открывает окно приложения. Оно включает: окно проводника решений (Solution Explorer), стартовую страницу (Start page), которая находится в правой верхней части окна. Это окно редактора (Editor). В нижней части окна приложения – окно вывода (Output). Окно проводника решений позволяет выбирать нужные файлы и отображать их в окне редактора, а также добавлять новые файлы к существующей программе. У этого окна четыре вкладки, которые отображают Class View (представление классов), Resource View (представление ресурсов), Solution… (проводник решений) , Property Manager (диспетчер свойств).
Окно редактора – это место, где происходит ввод и модификация кода и других компонентов программы. Окно вывода отображает сообщения, полученные при компиляции и компоновке программ.
2.1 Опции панели инструментов
Предназначены для выбора панелей инструментов(toolbars), которые должны отображаться . Выполнив щелчок правой кнопкой мыши на области панелей инструментов, вызываем всплывающее меню. Устанавливаем нужные панели.
Обычно это Build, Class Designer, Debug, Standard.
2.2 Стыкуемые панели инструментов(dockable)
Это такие панели, которые с помощью мыши можно перетаскивать в удобное место внутри окна. Все панели на панели инструментов – перетаскиваемые.
2.3 Документация
Библиотека разработчика Microsoft Development Network (MSDN) содержит справочную информацию о всех возможностях Visual C++ 2005. Вызов – кнопка F1.
2.4 Создание проекта консольного приложения Win32
Создать Windows-программу можно несколькими способами: можно выбрать пункт меню File→ New → Project, можно нажать Ctrl+Shift+N.
И, наконец, в окне Start Page можно щёлкнуть на Create: project.
Появится окно New Project. В левой части этого окна выбрать тип проекта (Project types) Win32. Это также идентифицирует мастер создания приложений, который наполнит проект начальным содержанием.
В правой части окна находится список шаблонов (Templates), доступных для выбранного слева типа проекта. Выбранный шаблон используется мастером приложения при создании файлов, составляющих проект . Выбрать шаблон Win32 Console Application.
В поле <Enter name> вводится имя проекта, например Consol_01. Нажать Enter или щелкнуть на кнопке ОК. Вызывается диалоговое окно мастера Application Wizard (мастер создания приложений).
Щелкнуть на ссылке Application Settings (настройки приложения) в левой части, чтобы отобразить страницу настроек приложения. Здесь можно выбрать опции, которые нужно применить к проекту. При создании пустого проекта выбирается опция Empty project. Обычно выбирается Console application.
Щёлкнуть на кнопке Finish. Если было выбрано Console application, то с помощью проводника Windows Explorer можно увидеть папки решения и папку проекта.
Созданный проект будет автоматически открыт в Visual C++ 2005.
С помощью вкладки Solution Explorer открыть файл ReadMe.txt. Там описано содержимое папок проекта. Для этого надо дважды щёлкнуть левой кнопкой на его имени в поле Solution Explorer. В поле редактора можно переключаться между несколькими загруженными файлами просто щёлкая на соответствующей вкладке.
Вкладка ClassView отображает классы, определённые в проекте, а также содержимое каждого из классов. Пока в данном приложении нет ни одного класса.
Вкладка PropertyManager(диспетчер свойств) показывает свойства, установленные для отладочной (Debug) и рабочей ( Release) версий проекта.
Вкладка ResourceView(диспетчер ресурсов) отображает диалоговые окна, пиктограммы, панели меню и другие ресурсы, используемые программой. Поскольку сейчас имеется консольная программа, в ней не используются никакие ресурсы.
Уважаемый посетитель!
Чтобы распечатать файл, скачайте его (в формате Word).
Ссылка на скачивание - внизу страницы.