з. Закончив формирование первой страницы «конспекта», подготовьтесь к открытию второй страницы конспекта, проведя настройку будущей страницы. Если хотите изменить цвет фона, то для настройки выполните команду «МЕНЮ» > «НАСТРОЙКИ». Откроется окно «НАСТРОЙКИ».Щёлкните по тому типу страницы , с которой предполагается последующая работа. ( «Пустая страница» или «Страница с сеткой») Появится окно просмотра цвета. Щёлкните по «Изменить цвет фона» Появится окно «Цвета» Выбрать новый цвет и щёлкнуть по ОК. Ещё раз щёлкнуть по ОК в окне просмотра цвета. Следующая открытая страница появится с этим цветом..
и. Откройте вторую пустую страницу и заполните её аналогично первой
к. Аналогичным образом
создаём страницу с сеткой, щёлкнув по кнопке
«Создание страницы с сеткой» . С
помощью чертёжных инструментов и вручную маркером. рисуем и чертим на созданной
странице. Добавляем печатный и рукописный текст.
. С
помощью чертёжных инструментов и вручную маркером. рисуем и чертим на созданной
странице. Добавляем печатный и рукописный текст.
л. Уничтожение ненужных
страниц конспекта. Чтобы уничтожить ненужную страницу конспекта
щёлкните по инструменту «Порядок страниц»  , появится окно с изображением всех страниц (Рис 6
)
, появится окно с изображением всех страниц (Рис 6
)
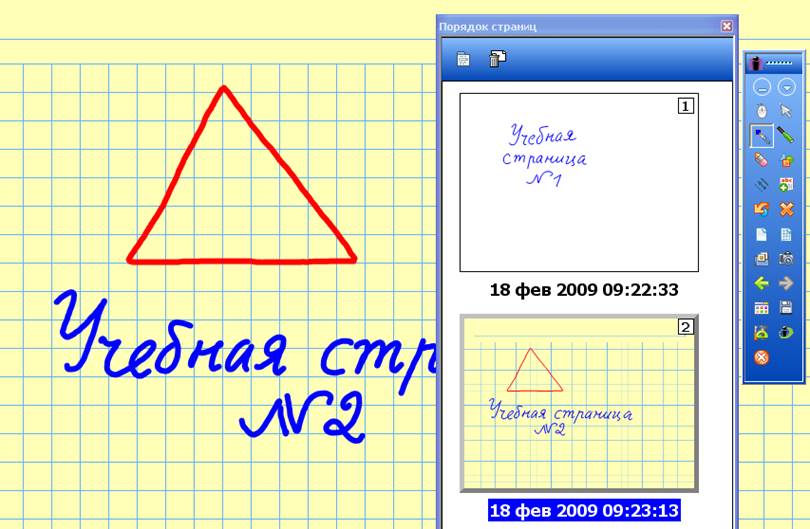
Рис 6 . Окно «Порядок страниц» со страницами конспекта.
В этом окне выделите ненужную страницу, щёлкнув по
ней. Затем щёлкните по кнопке «Корзина» в верхней части окна  . Появится окно « Удаление выделенных
страниц» (Рис 7 ), в котором следует подтвердить удаление страницы («да»).
Страница будет удалена.
. Появится окно « Удаление выделенных
страниц» (Рис 7 ), в котором следует подтвердить удаление страницы («да»).
Страница будет удалена.

Рис 7 .Вид окна «Удаление выделенных страниц»
м. Сохранение страниц конспекта. Созданные страницы конспекта сохраняем в компьютере пользуясь командой «МЕНЮ» > «ФАЙЛ» > «СОХРАНИТЬ». В окне сохранения указать папку и имя файла. В качестве имени файла указать фамилию исполнителя и номер учебной группы.
ПРИМЕЧАНИЕ. Открыть сохранённый конспект можно только находясь в том режиме доски в котором конспект был создан.
7. ИЗУЧЕНИЕ РАБОТЫ С НЕЗАВИСИМЫМИ ИНСТРУМЕНТАМИ.
а. ИНСТРУМЕНТ «ПРОЖЕКТОР»
Прожектор используется для отображения небольшой части экрана и скрытия оставшейся части. Для установления режима Выполните команду «МЕНЮ» > «ИНСТРУМЕНТЫ» > «ПРОЖЕКТОР». Часть рабочей поверхности доски Будет выделена (Рис 8 )

Рис 8 Режим прожектора
С помощью маркера можно изменять
размер и перемещать область отображения по поверхности доски. Для изменения
размера надо найти положение маркера вблизи границы светлого окна такое, чтобы
курсор превратился в двунаправленную стрелочку ![]() , прижать маркер и «потянуть» границу. Для
перемещения окна изображения найти положение маркера вблизи границы такое,
чтобы курсор превратился в крестообразные стрелочки
, прижать маркер и «потянуть» границу. Для
перемещения окна изображения найти положение маркера вблизи границы такое,
чтобы курсор превратился в крестообразные стрелочки ![]() , и переместить окно. В нижней правой части доски
расположены инструменты управления режимом прожектора.
, и переместить окно. В нижней правой части доски
расположены инструменты управления режимом прожектора.
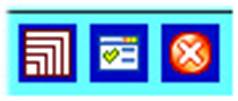
Рис 9 Кнопки управления режимом прожектора.
Если щёлкнуть по средней кнопке,
то появится окно «Настройки прожектора» (Рис 10 ). В окне «Настройки
прожектора» можно выбрать форму прожектора, цвет шторки, её прозрачность.
Завершая работу с прожектором, нажмите ![]() в нижней части доски.
в нижней части доски.
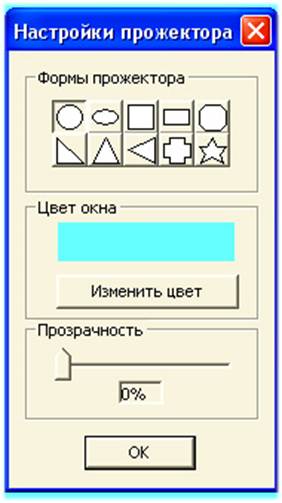
Рис 10 Окно «Настройки прожектора»
б. ИНСТРУМЕНТ «ШТОРКА»
Для установления режима выполните команду «МЕНЮ» > «ИНСТРУМЕНТЫ» > «ШТОРКА».
Инструмент используется для скрытия части экрана. Можно менять размер, цвет шторки и её прозрачность.
в. ИНСТРУМЕНТ «СЪЁМКА»
Кнопка инструмента «СЪЁМКА» расположена на панели
инструментов интерактивного режима. Но можно воспользоваться и командами через меню
. При щелчке на инструменте «СЪЁМКА»  появится окно настройки параметров съёмки(Рис
11). В этом окне поставить галочку против «поместить съёмку на новую страницу».
Можно получить снимок части экрана или всего экрана. Если хотим снять часть
экрана, то щёлкнуть по надписи «частичный».Появится курсор в форме рамки
выделения
появится окно настройки параметров съёмки(Рис
11). В этом окне поставить галочку против «поместить съёмку на новую страницу».
Можно получить снимок части экрана или всего экрана. Если хотим снять часть
экрана, то щёлкнуть по надписи «частичный».Появится курсор в форме рамки
выделения ![]() . Этим курсором
выделить часть страницы, протягивая маркер (мышку) по диагонали области
выделения. Снятое изображение появится на новой странице.
. Этим курсором
выделить часть страницы, протягивая маркер (мышку) по диагонали области
выделения. Снятое изображение появится на новой странице.
Уважаемый посетитель!
Чтобы распечатать файл, скачайте его (в формате Word).
Ссылка на скачивание - внизу страницы.