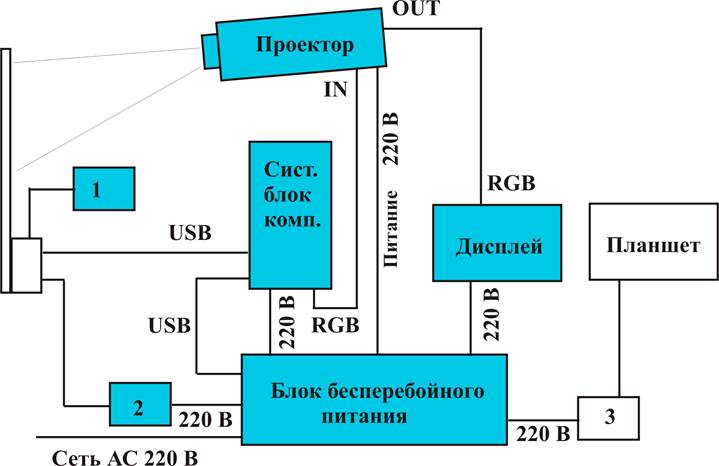
Рис 1 Блок-схема подключения оборудования Интерактивной доски.
1-зарядное устройство маркеров, 2- адаптер питания доски, 3 – адаптер
планшета.
2 РАБОТА С МАРКЕРОМ.
Работа на интерактивной доске осуществляется с помощью маркера (Рис П2) При пользовании маркером производится нажатие наконечником маркера на поверхность доски.( Нажатие соответствует щелчку левой кнопки мыши при работе на компьютере.) На корпусе маркера имеется рычажок – аналог левой и правой кнопок мыши. Маркер питается от Li-ионного аккумулятора. Зарядка аккумуляторов маркера осуществляется в зарядном устройстве. Маркер в зарядное устройство устанавливается сбоку, кнопочками к себе. Вынимается тоже вбок ( не вверх! ) Во время зарядки горят зелёные индикаторы. Когда аккумулятор зарядится полностью, индикатор гаснет.
3 ПАНЕЛЬ ГОРЯЧИХ КНОПОК.
В правой части интерактивной доски расположен ряд «горячих» кнопок управления. Кнопки позволяют осуществить быстрый доступ к основным функциям доски.
Назначение кнопок.
 - интерактивный режим.
- интерактивный режим.
 - режим белой доски
- режим белой доски
 -экранная клавиатура
-экранная клавиатура
 -очистить экран (двойной щелчок)
-очистить экран (двойной щелчок)
 -сохранить конспект.
-сохранить конспект.
 -калибровка доски
-калибровка доски
 -заблокировать планшет
-заблокировать планшет
 -разблокировать планшет
-разблокировать планшет
 -режим мыши
-режим мыши
 -перо
-перо
 -маркер
-маркер
 -ластик
-ластик
 -создание пустой страницы
-создание пустой страницы
 -переход на предыдущую страницу
-переход на предыдущую страницу
 -переход на следующую страницу.
-переход на следующую страницу.
4 КАЛИБРОВКА ДОСКИ.
Провести калибровку доски для синхронизации положения наконечника электронного маркера с положением курсора на экране. ( Калибровка производится всякий раз, когда изменяется режим работы доски.
Для осуществления калибровки
а. Проверьте правильно ли установлены и подключены все приборы комплекса.
б. Используя электронный маркер, нажмите кнопку
«Откалибровать» ![]() на
панели горячих кнопок на интерактивной доске. Появится голубой экран с белым
перекрестием в левом верхнем углу.
на
панели горячих кнопок на интерактивной доске. Появится голубой экран с белым
перекрестием в левом верхнем углу.
в. Нажимайте последовательно маркером на появляющиеся перекрестия. После завершения калибровки доска готова к работе.
5. ИНТЕРАКТИВНЫЙ РЕЖИМ.
Режим используется для создания и показа учебных материалов средствами программного обеспечения интерактивной доски.
Для входа в режим
1. На панели задач щёлкните маркером по значку
«диспетчер устройств» ![]()
2.Откроется меню. Выберите пункт «Интерактивный режим» На экране появится панель инструментов.
 -Свернуть панель инструментов
-Свернуть панель инструментов
 -Меню Inter Write
-Меню Inter Write
 - Режим мыши
- Режим мыши
 -Выделенный элемент
-Выделенный элемент
 -Перо
-Перо
 -Маркер
-Маркер
 -Ластик
-Ластик
 -Фигуры
-Фигуры
 -Линия
-Линия
 -Текст
-Текст
 -Отменить
-Отменить
 -Удалить
-Удалить
 -Создать пустую страницу
-Создать пустую страницу
 -Создать страницу с сеткой
-Создать страницу с сеткой
 -Галерея
-Галерея
 -Съёмка
-Съёмка
 -Предыдущая страница
-Предыдущая страница
 -Следующая страница
-Следующая страница
 -Порядок страниц
-Порядок страниц
 -Сохранить
-Сохранить
 -Панель элементов
-Панель элементов
 -Функции Inter
Write PRS
-Функции Inter
Write PRS
 -Выход
-Выход
В интерактивном режиме можно создавать «КОНСПЕКТЫ»
Как
и во многих компьютерных программах работать можно либо, пользуясь кнопками панели
инструментов, либо , пользуясь командами текстового меню. Чтобы включить текстовое меню щёлкните на кнопке
меню  . Откроется основное
меню Для работы с файлами ( сохранение, удаление, закрытие ), надо
выполнить команду «МЕНЮ» > «ФАЙЛ» (Рис 2 ), то есть щёлкнуть по кнопке
«Меню»
. Откроется основное
меню Для работы с файлами ( сохранение, удаление, закрытие ), надо
выполнить команду «МЕНЮ» > «ФАЙЛ» (Рис 2 ), то есть щёлкнуть по кнопке
«Меню»  , а затем по
надписи «ФАЙЛ».
, а затем по
надписи «ФАЙЛ».
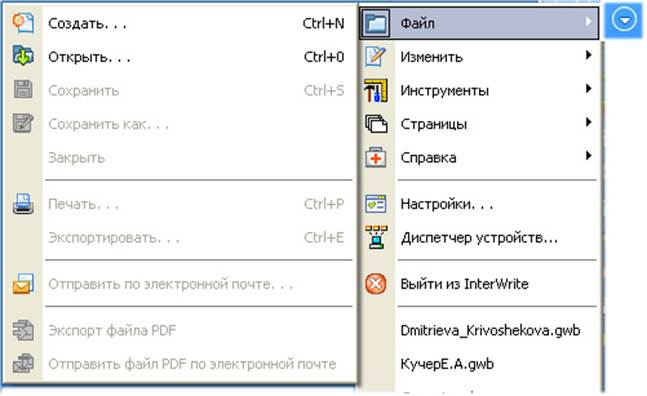
Рис 2 Выполнение команды «МЕНЮ>ФАЙЛ»
Уважаемый посетитель!
Чтобы распечатать файл, скачайте его (в формате Word).
Ссылка на скачивание - внизу страницы.