Кнопка «Разворот объекта в окне» позволяет повернуть рабочее окно относительно объекта, при этом сторона окна с курсором подсказывает, где будет расположен верх рабочего окна. Левой кнопкой мыши (ЛКМ) необходимо зафиксировать изменение и можно уточнить ориентацию, введя дирекционный угол.
Кнопка «Зуммирование» позволяет построить контур будущего рабочего окна. Для захвата рабочим окном большой площади на объекте прямоугольный контур будущего экрана следует строить в окне навигации, используя при этом кнопку 6 управления рабочим окном.
С помощьюкнопки «Возврат в предыдущий экран» можно вернуться в предыдущее окно. В процессе работы система запоминает пять последних границ рабочего окна и окна навигации. Эта кнопка позволяет последовательно возвращать границы прежних рабочих или навигационных окон.
После активизациикнопки «Выбор масштаба изображения» появляется окно запроса, из которого можно выбрать стандартный масштаб либо произвольный. Если в пункте «Произвольный масштаб» задать значение 0, то автоматически будет выбран такой масштаб, при котором весь объект отразится в рабочем окне. В окне навигации эта операция реализуется отдельной кнопкой «ALL» (Покажи все). При изменении масштаба центр объекта и угол его ориентации не меняется.
Перемещение центра окна по объекту осуществляется с помощью кнопки «Панорамирование».После ее активизации центр окна можно переместить в любую выбранную точку на объекте. Для удобства работы кнопка остается активной после каждого перемещения центра окна. Завершить режим панорамирования можно ПКМ или клавишей [Esc].
Кнопку «Перерисовка объекта» рекомендуется использовать в случае многократного изменения различных параметров объекта. После ее активизации ненужные линии исчезнут.
Кнопки управления окном навигации показаны на рис. 4.
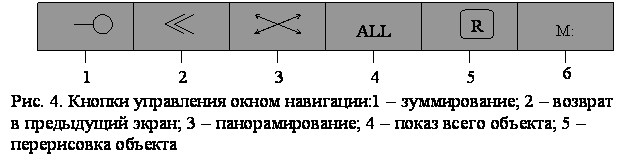
Чтобы овладеть элементами рабочей среды CREDO_MIX, рекомендуется выполнить нижеследующие упражнения.
Упражнения
1. Переместить рабочее окно вверх по объекту на половину размера окна. Щелкаем ЛКМ по первой графической кнопке.
2. Переместить рабочее окно вниз по объекту на половину размера окна. Щелкаем ЛКМ по второй графической кнопке.
3. Переместить рабочее окно вправо по объекту на половину размера окна. Щелкаем ЛКМ по третьей графической кнопке.
4. Переместить рабочее окно влево по объекту на половину размера окна. Щелкаем ЛКМ по четвертой графической кнопке.
5. Развернуть объект в окне. Щелкаем ЛКМ по пятой графической кнопке и перемещаем курсор мыши в рабочее окно. Снова щелкаем ЛКМ. Сторона окна с курсором показывает, где будет расположен верх рабочего окна. В появившемся информационном окне задаем последовательно значения азимутов 90°, 180°, 270°, 360° и сравниваем положение объекта в рабочем окне с его положением в окне навигации.
6. Изменить масштаб изображения. Щелкаем ЛКМ по шестой графической кнопке и перемещаем курсор мыши в рабочее окно. Снова щелкаем ЛКМ, и на экране появится желтый контур, который показывает границы будущего изображения в рабочем окне. Передвигая курсор мыши, можно изменять размеры контура. Нажимаем ЛКМ, и появится изображение в укрупненном масштабе. Для захвата рабочим окном большей площади на объекте прямоугольный контур будущего экрана следует строить в окне навигации, используя кнопку рабочего окна.
7. Вернуться на предыдущий экран. Щелкаем ЛКМ по восьмой графической кнопке. Появится изображение предыдущего экрана. Система запоминает пять последних границ рабочего окна, т.е. «возврат» в прошлое можно выполнять на пять шагов.
Уважаемый посетитель!
Чтобы распечатать файл, скачайте его (в формате Word).
Ссылка на скачивание - внизу страницы.