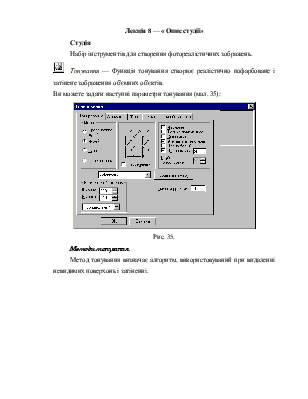
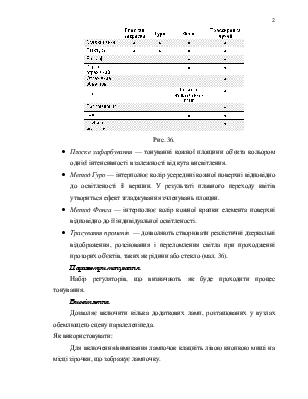
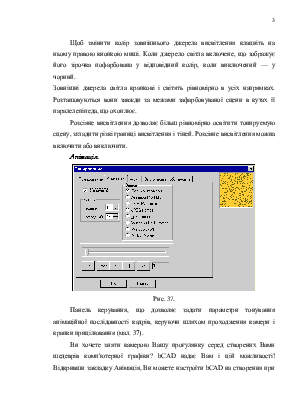
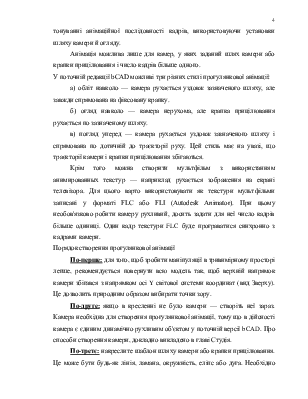
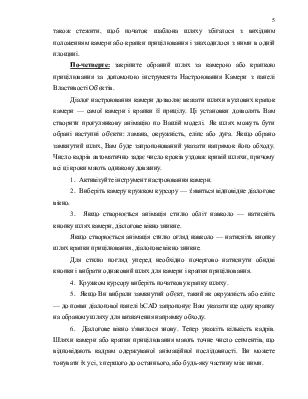
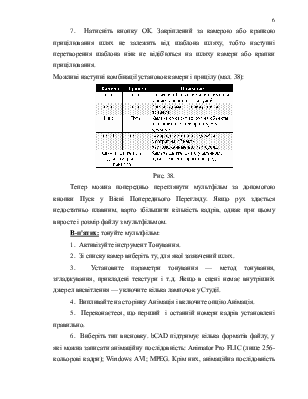

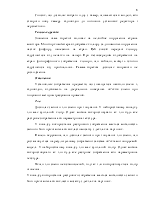

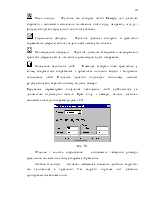
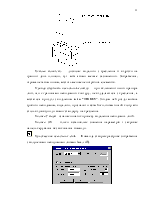

Лекція 8 — « Опис студії»
Студія
Набір інструментів для створення фотореалістичних зображень.
 Тонування — Функція тонування створює реалістично
пофарбоване і затінене зображення об'ємних об'єктів.
Тонування — Функція тонування створює реалістично
пофарбоване і затінене зображення об'ємних об'єктів.
Ви можете задати наступні параметри тонування (мал. 35):
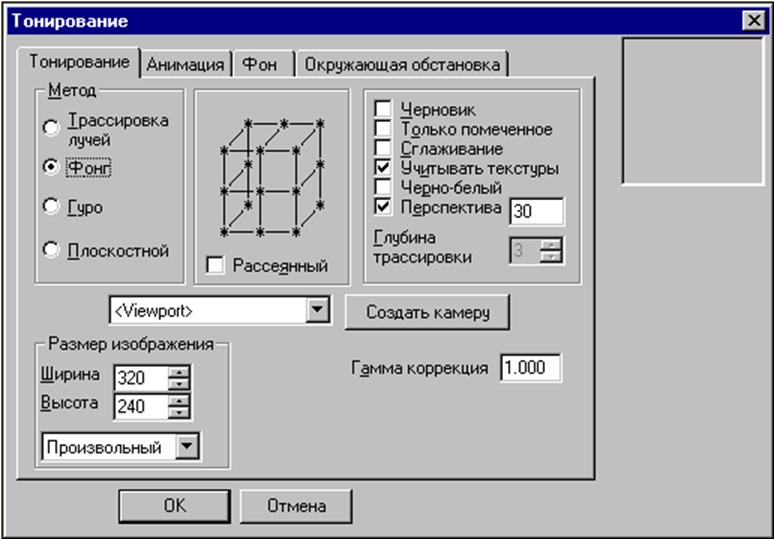
Рис. 35.
Методи тонування
Метод тонування визначає алгоритм, використовуваний при видаленні невидимих поверхонь і затіненні.
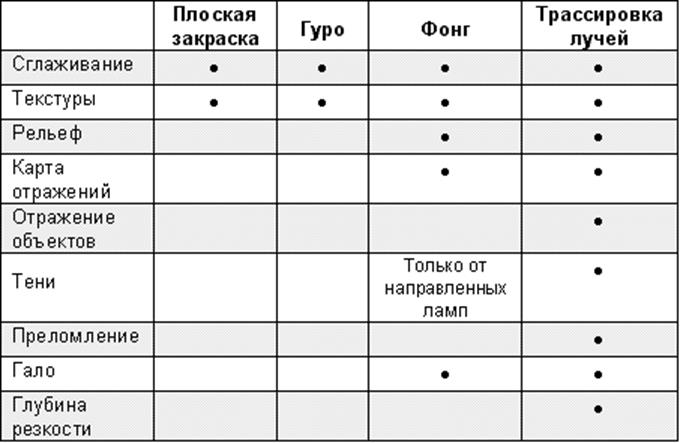
Рис. 36.
· Плоске зафарбування — тонуванні кожної площини об'єкта кольором однієї інтенсивності в залежності від кута висвітлення.
· Метод Гуро — інтерполює колір усередині кожної поверхні відповідно до освітленості її вершин. У результаті плавного переходу квітів утвориться ефект згладжування зчленувань площин.
· Метод Фонга — інтерполює колір кожної крапки елемента поверхні відповідно до її індивідуальної освітленості.
· Трасування променів — дозволяють створювати реалістичні дзеркальні відображення, розсіювання і переломлення світла при проходженні прозорих об'єктів, таких як рідини або стекло (мал. 36).
Параметри тонування
Набір регуляторів, що визначають як буде проходити процес тонування.
Висвітлення
Дозволяє включити кілька додаткових ламп, розташованих у вузлах обемлющего сцену паралелепіпеда.
Як використовувати:
Для включення/вимикання лампочок клацніть лівою кнопкою миші на місці зірочки, що зображує лампочку.
Щоб змінити колір зовнішнього джерела висвітлення клацніть на ньому правою кнопкою миші. Коли джерело світла включене, що зображує його зірочка пофарбована у відповідний колір, коли виключений — у чорний.
Зовнішні джерела світла крапкові і світять рівномірно в усіх напрямках. Розташовуються вони завжди за межами зафарбовуваної сцени в кутах її паралелепіпеда, що охоплює.
Розсіяне висвітлення дозволяє більш рівномірно освітити тонируемую сцену, згладити різкі границі висвітлення і тіней. Розсіяне висвітлення можна включити або виключити.
Анімація
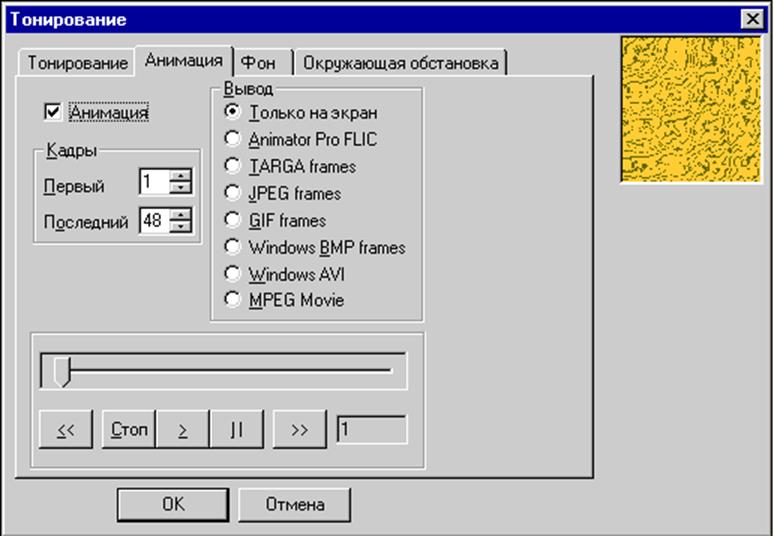
Рис. 37.
Панель керування, що дозволяє задати параметри тонування анімаційної послідовності кадрів, керуючи шляхом проходження камери і крапки прицілювання (мал. 37).
Ви хочете зняти камерою Вашу прогулянку серед створених Вами шедеврів комп'ютерної графіки? bCAD надає Вам і цій можливості! Відкривши закладку Анімація, Ви можете настроїти bCAD на створення при тонуванні анімаційної послідовності кадрів, використовуючи установки шляху камери й огляду.
Анімація можлива лише для камер, у яких заданий шлях камери або крапки прицілювання і число кадрів більше одного.
У поточній редакції bCAD можливі три різних стилі прогулянкової анімації:
а) обліт навколо — камера рухається уздовж зазначеного шляху, але завжди спрямована на фіксовану крапку.
б) огляд навколо — камера нерухома, але крапка прицілювання рухається по зазначеному шляху.
в) погляд уперед — камера рухається уздовж зазначеного шляху і спрямована по дотичній до траєкторії руху. Цей стиль має на увазі, що траєкторії камери і крапки прицілювання збігаються.
Крім того можна створити мультфільм з використанням анимированных текстур — наприклад рухається зображення на екрані телевізора. Для цього варто використовувати як текстури мультфільми записані у форматі FLC або FLI (Autodesk Animator). При цьому необов'язково робити камеру рухливий, досить задати для неї число кадрів більше одиниці. Один кадр текстури FLC буде програватися синхронно з кадрами камери.
Порядок створення прогулянкової анімації
По-перше: для того, щоб зробити маніпуляції в тривимірному просторі легше, рекомендується повернути всю модель так, щоб верхній напрямок камери збігався з напрямком осі Y світової системи координат (вид Зверху). Це дозволить природним образом вибирати точки зору.
По-друге: якщо в кресленні не було камери — створіть неї зараз. Камера необхідна для створення прогулянкової анімації, тому що в дійсності камера є єдиним динамічно рухливим об'єктом у поточній версії bCAD. Про способи створення камери, докладно викладено в главі Студія.
По-третє: накреслите шаблон шляху камери або крапки прицілювання. Це може бути будь-як лінія, ламана, окружність, еліпс або дуга. Необхідно також стежити, щоб початок шаблона шляху збігалося з вихідним положенням камери або крапки прицілювання і знаходилося з ними в одній площині.
По-четверте: закріпите обраний шлях за камерою або крапкою прицілювання за допомогою інструмента Настроювання Камери з панелі Властивості Об'єктів.
Діалог настроювання камери дозволяє вказати шляхи вузлових крапок камери — самої камери і крапки її прицілу. Ці установки дозволять Вам створити прогулянкову анімацію по Вашій моделі. Як шлях можуть бути обрані наступні об'єкти: ламана, окружність, еліпс або дуга. Якщо обрано замкнутий шлях, Вам буде запропонований указати напрямок його обходу. Число кадрів автоматично задає число кроків уздовж кривій шляхи, причому всі ці кроки мають однакову довжину.
1. Активізуйте інструмент настроювання камери.
Уважаемый посетитель!
Чтобы распечатать файл, скачайте его (в формате Word).
Ссылка на скачивание - внизу страницы.