

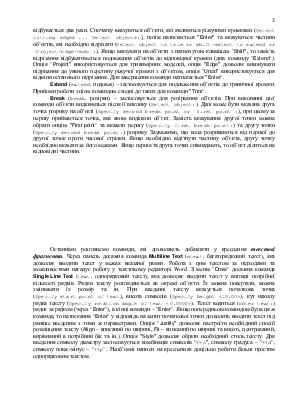

Лабораторна робота №3.
Редагування креслень (меню "Modify")
Мета роботи: засвоєння команд меню "Modify", оволодіння навичками редагування елементів креслення та зміни їх параметрів.
1. Теоретичні відомості
1.1. Загальні принципи редагування креслення у AutoCAD
Процес побудови креслення, незалежно від застосовуваних засобів (прості інструменти або САПР), майже завжди включає у себе різні процедури редагування. Більше того, вміле застосування таких процедур дозволяє значно підвищити продуктивність та якість роботи у САПР (порівняно з відповідною ручною працею). З сказаного випливає, що на засоби редагування креслень слід звертати увагу не меншу, ніж на засоби створення графічних об’єктів.
В AutoCAD практично всі команди редагування знаходяться в меню "Modify". Панель з відповідними кнопками за звичай розміщена вертикально другою ліворуч.
Для редагування об’єкта його необхідно виділити (вибрати). Виділяти об’єкти можна або до виклику команди, або після (див. Л.р.№1). У другому випадку в командному рядку буде відображене запрошення (Select objects:), у відповідь на яке слід вибрати потрібні об’єкти (один чи групу), натиснути "Enter" ("Пробіл" чи праву кнопку миші) та перейти до виконання операцій по редагуванню. Окрім знайомого виділення за допомогою курсору та рамок зліва чи справа можна скористатися опціями (всього 16 опцій). Перелік опцій можна отримати, увівши "?" замість виділення об’єктів. Опції "Window" та "Crossing" задають, відповідно, звичайну та січну рамку, аналогічні рамкам зліва та справа. Опція "Box" застосовується за замовчуванням і дозволяє використовувати комбінацію звичайної та січної рамок – рамки зліва та справа. Також за замовчуванням використовується опція "AUto", яка комбінує безпосереднє вказування об’єктів з рамками "Box". Опція "Last" дозволяє обрати останній створений об’єкт, опція "All" дозволяє обрати усі об’єкти креслення, опція "Fence" дозволяє обрати об’єкти за допомогою тимчасової ломаної лінії, яка їх перетинає, та ін. Для отримання інформації по розглянутих та інших опціях корисно звернутися до системи допомоги AutoCAD, наприклад до вкладки "Указатель" (можна використати фрази "selection methods, listing options" чи "SELECT command"). При виділенні об’єктів до виклику команди ми не можемо безпосередньо скористатися згаданими опціями, однак, якщо скористатися командою "Select", то відповідні опції стануть доступними. До переліченого набору інструментів та параметрів для вибору об’єктів слід додати можливість настройки процесу вибору, яка доступна через меню "Tools\Options…". Зауважимо, однак, що на початкових етапах ознайомлення з засобами редагування креслення в AutoCAD ми будемо користуватися звичайними способами виділення об’єктів. Для детального вивчення команд AutoCAD, у тому числі засобів виділення об’єктів, слід звертатися до системи допомоги та відповідної літератури.
Редагування об’єктів у AutoCAD може відбуватися через виклик відповідних команд (до чи після виділення об’єктів) або безпосередньо після виділення об’єктів за допомогою ручок (див. Л.р.№1).
1.2. Команди редагування об’єктів
Розглянемо основні команди, яким відповідають кнопки на панелі "Modify", за порядком їх розміщення.
Erase (erase, зітри) – застосовується для видалення об’єктів. Також для видалення об’єктів можна скористатися клавішею "Delete". Щоб повернути видалені об’єкти можна скористатися командою "Undo" (див. Л.р.№1). Відновити об’єкт, видалений останньою командою "Erase" (тільки останньою), навіть після застосування інших команд, дозволяє команда Oops (oops, ой).
CopyObject (copy, копіюй) – застосовується для копіювання об’єктів. AutoCAD пропонує задати базову точку або переміщення, або обрати опцію (Specify base point or displacement, or [Multiple]:). Таким чином, можна вказати (будь-яким способом) базову точку та другу точку (Specify second point of displacement or <use first point as displacement>:), чи можна задати переміщення об’єкта-копії відносно об’єкта-оригінала (зазвичай це робиться за допомогою клавіатури) та на другий запит натиснути "Enter" (що означатиме <use first point as displacement>). Переміщення задається аналогічно відносним координатам, тільки без знаку "@" (наприклад, "10.5,20" чи "30<-40"). Якщо необхідно зробити декілька копій, доцільно скористатися опцією "Multiple". При цьому для завершення команди натискається "Enter".
Уважаемый посетитель!
Чтобы распечатать файл, скачайте его (в формате Word).
Ссылка на скачивание - внизу страницы.