Таким образом задали представление данных для каждого продавца на “отдельной странице”. Имена продавцов будут содержаться в поле списка. Для отображения на экране данных для конкретного продавца следует выбрать фамилию продавца из списка.
Размещение других полей данных зависит от решаемых с помощью сводной таблицы задач. Предположим, что нас в первую очередь интересуют показатели стоимости. В этом случае их следует представить в поле Данные. При этом отдельные значения будут автоматически просуммированы. В дальнейшем пользователь может изменить вид выполняемой в сводной таблице операции. Поместите поля Дата и Маркав область полей строк, а поле Год выпуска – в область полей столбцов.
Нажатием кнопки Далее откройте четвёртое диалоговое окно Мастера сводных таблиц. В поле Поместить таблицу в данного диалогового окна следует указать позицию ячейки левого верхнего угла сводной таблицы, а так же, если это необходимо, изменить имя сводной таблицы.
Оставьте активизированными четыре представленные в этом диалоговом окне опции. С помощью первых двух опций задаётся автоматическое определение промежуточных итогов. Опция Сохранить данные с макетом таблицы позволяет сохранить с макетом таблицы и все исходные данные, что особенно полезно при создании сводной таблицы из нескольких областей, полученных в результате консолидации. Последняя опция задаёт использование автоформата при форматировании таблицы. Параметры таблицы в дальнейшем могут быть изменены пользователем.
Нажав кнопку Готово в четвёртом диалоговом окне Мастера сводных таблиц, запустите процесс создания сводной таблицы. По истечении некоторого времени, необходимого для обработки данных, на экране будет представлена сводная таблица.
Создание диаграммы
Для создания и форматирования диаграмм Excel 7.0 предоставляет в распоряжение пользователя большое количество различных функций, которые позволяют, например, выбрать из множества типов диаграмм один, добавить ряд данных в диаграмму, отформатировать легенду и т.п.
На экране появится окно Мастер диаграмм — шаг 1 из 5. Создание диаграммы с его помощью превращается в приятное развлечение. При создании диаграммы прежде всего следует задать диапазон ячеек, данные из которых должны быть в ней представлены. Так как соответствующие диапазоны ячеек мы предварительно выделили, значения в поле Диапазон этого диалогового окна будут внесены автоматически.
Ø Активизируйте кнопку Далее, после чего на экране будет открыто второе окно Мастера диаграмм.
Ø Выберите в этом диалоговом окне среди типов диаграмм объемную гистограмму и нажмите кнопку Далее.
Ø Одобрите предлагаемый программой по умолчанию формат гистограммы под номером 4 нажатием кнопки Далее.
Ø В полях Считать ... стр. метками оси Х и Считать ... столб. метками легенды установите значения равными единице.
Ø Одобрите предлагаемые установленные параметры в четвертом диалоговом окне нажатием кнопки Далее.
Ø Завершите создание диаграммы нажатием кнопки Готово.
Диаграмма будет вставлена в отведенную для нее область в том рабочем листе, где находится исходная таблица В дальнейшем при необходимости Вы можете откорректировать данную диаграмму. Возможно, Вы захотите изменить ориентацию подписей к оси Х. Для этого сначала необходимо выполнить двойной щелчок в области диаграммы. При этом диаграмма будет заключена в рамку и готова к редактированию Двойным щелчком на названии месяца следует открыть диалоговое окно Форматирование оси, затем выбрать панель Выравнивание, а в ней — желаемую ориентацию текста.
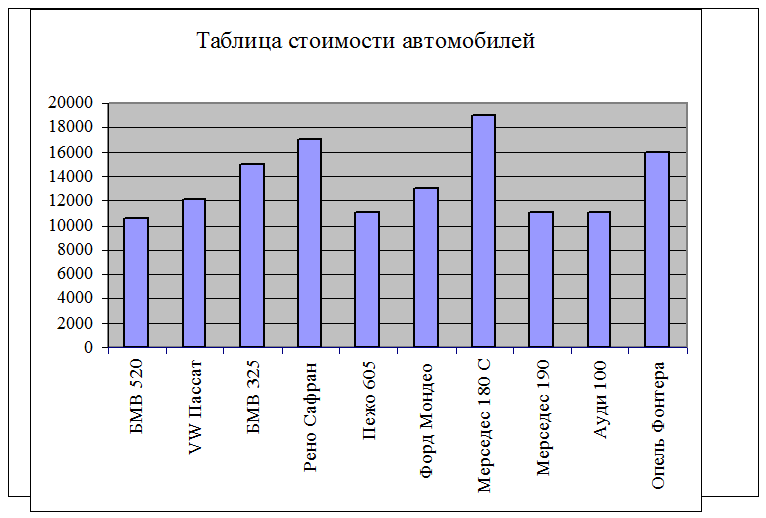 |
Перед тем как приступить к выводу на печать таблицы и/или диаграммы, следует убедиться, что принтер включен С помощью функции Предварительный просмотр можно получить представление о том, как будут выглядеть при выводе на печать таблица и диаграмма.
Ø Выполните щелчок на кнопке Предварительный просмотр в панели инструментов Стандартная. При этом печатаемая страница будет представлена на экране полностью.
Ø Щелкните на кнопке Страница.
Ø В открывшемся окне Параметры страницы активизируйте панель Поля.
Ø Введите в поля ввода Левое и Правое число 0,5.
Ø Установите в поле Центрирование опции Горизонтальное и Вертикальное и закройте диалоговое окно нажатием кнопки ОК.
Путем
уменьшения размеров полей можно увеличить количество
столбцов на странице.
Если
диаграмма расположена не по центру страницы, ее следует
переместить в желаемую позицию.
Ø Нажмите кнопку Закрыть для возвращения в рабочую книгу
Ø Поместите курсор мыши на диаграмме.
Ø Удерживая нажатой левую кнопку мыши, перетащите диаграмму в новую позицию и отпустите кнопку мыши.
Ø Проконтролируйте правильность расположения диаграммы на странице с помощью функции предварительного просмотра.
Ø Для запуска процесса печати выполните щелчок на кнопке Печать в режиме просмотра печати или на соответствующей кнопке в панели инструментов Стандартная.
Уважаемый посетитель!
Чтобы распечатать файл, скачайте его (в формате Word).
Ссылка на скачивание - внизу страницы.