Практическое занятие №2
Построение модели типа OrganizationalChart (Организационная диаграмма)
ЗАДАНИЕ: Построить модель организационной структуры подразделения банка.
ЦЕЛЬ: В ходе выполнения задания научиться:
1. Выбирать модель нужного типа
2. Настраивать среду моделирования
3. Размещать и именовать объекты модели, выравнивать, перемещать и копировать объекты, создавать связи между ними
1. Для создания новой модели вызовите контекстное меню шестой папки (Главной папки) в вашей БД и выберите команду New/Model (Новая модель) (рис. 2.1).
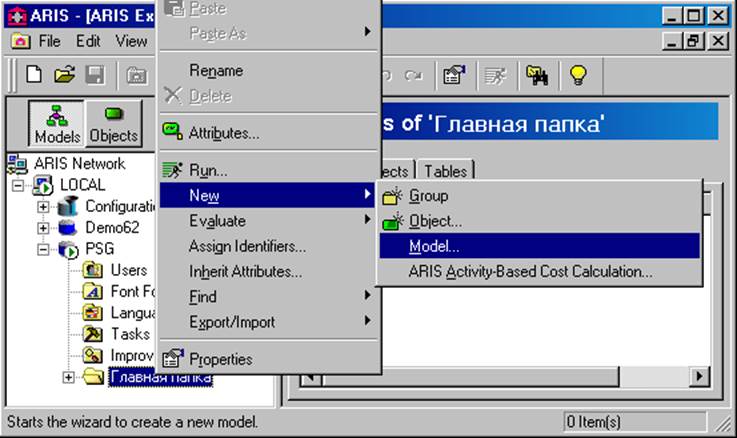
Рис. 2.1. Вызов команды New/Model
2. Для построения модели типа OrganizationalChart требуется:
· в открывшемся окне ModelWizard-SelectModelType (Мастер моделей – выбор типа модели) установить флажок у опции Organization (Организационный вид) или щелкнуть по зданию ARIS в соответствующем месте («крыша» дома ARIS). Для моделирования в EasyFilter будет доступен только один тип модели – OrganizationalChart (рис. 2.2). Нажмите кнопку Далее.
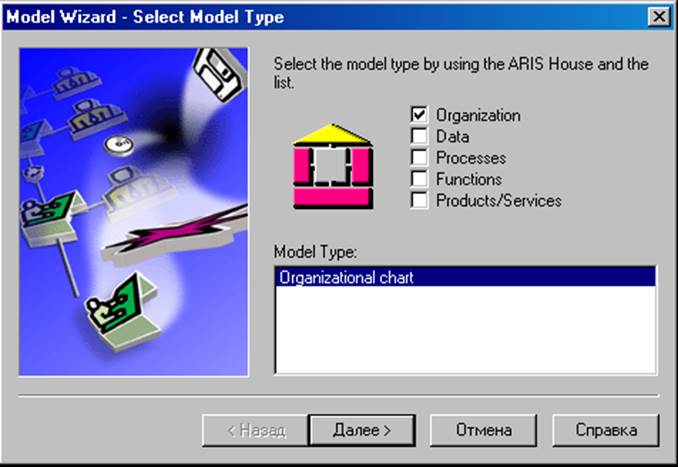
Рис. 2.2. Окно Model Wizard-Select Model Type
· в следующем окне задайте название модели (например, Организационная диаграмма) (рис. 2.3).
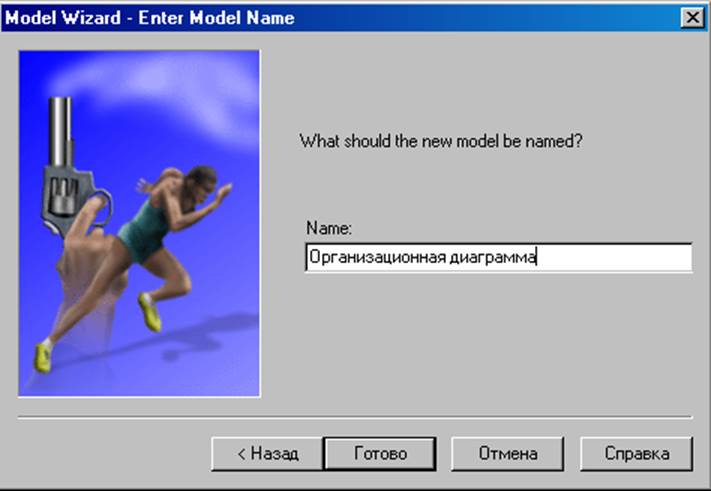
Рис. 2.3. Окно Model Wizard-Enter Model Name
· в открывшемся окне моделирования (рис. 2.4.) справа располагается панель объектов моделирования. Здесь же можно установить необходимый для построения модели минимальное число панелей инструментов: File (Файл), Formatting (Форматирование), Insert (Вставка), ModelView(Вид модели), Modeling (Моделирование) (рис.2.5).
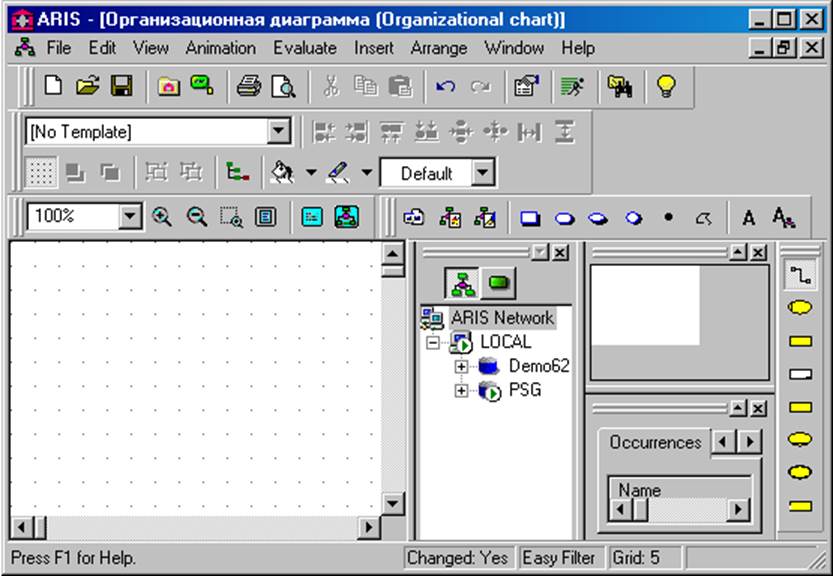
Рис. 2.4. Окно моделирования
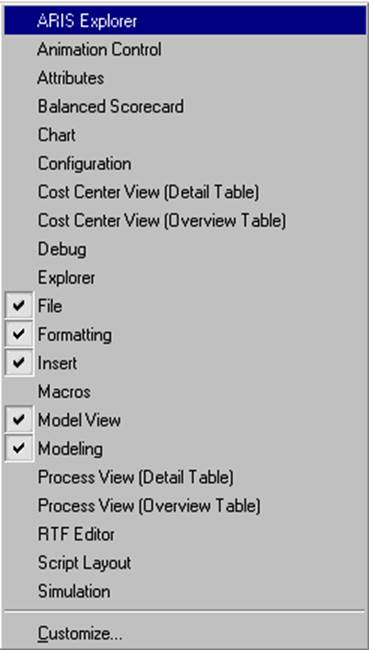
Рис. 2.5 Панель инструментов.
Кроме того, вызвав контекстное меню модели (щелкнув правой кнопкой мыши по свободному месту на поле моделирования) (рис. 2.6), можно поменять ранее сделанные общие настройки для конкретной модели через свойства модели (Properties) (Рис. 2.7).
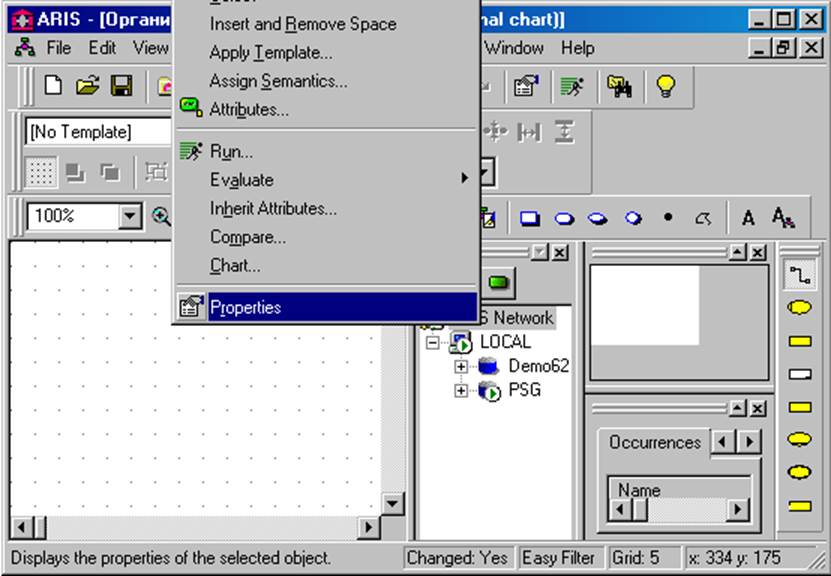
Рис. 2.6. Контекстное меню модели.
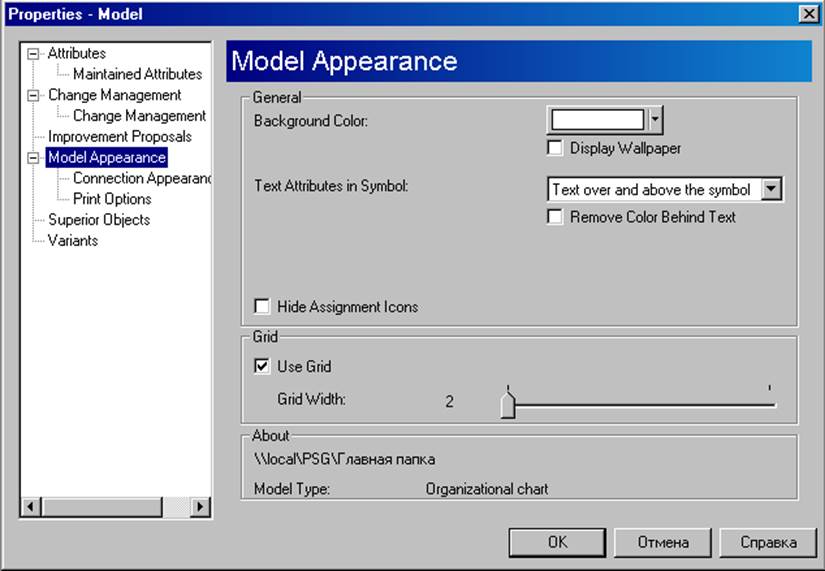
Рис. 2.7. Окно Model/Properties
Дополнительные окна (рис.2.8.) ModelOverview (Обзор модели), ObjectWindow (Окно Объектов) и TreeView(Дерево обозрения проводника ARIS) можно временно закрыть.
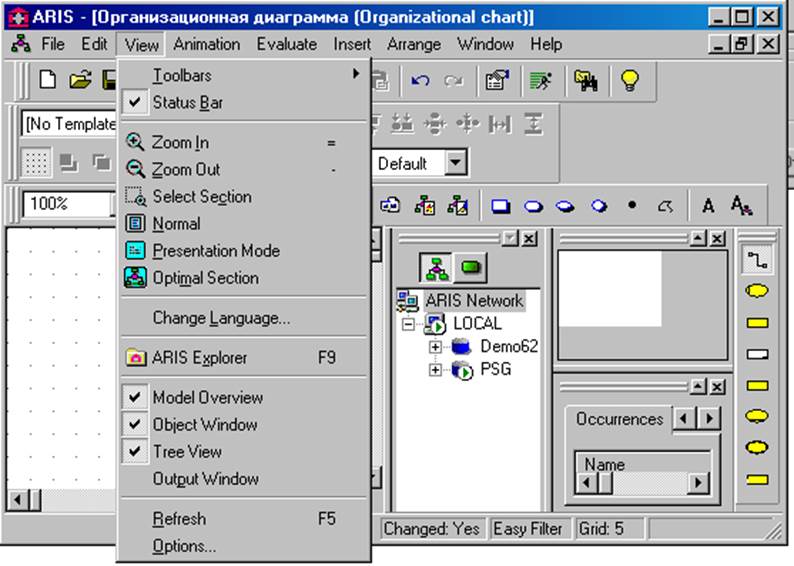
Рис. 2.8. Обзор дополнительных окон ARIS
· в процессе построения модели необходимо выбрать требуемый объект щелчком левой кнопки мыши на панели инструментов Modeling(которая обычно расположена справа от поля моделирования), далее щелкнуть по свободному полю модели в том месте, где желаете установить выбранный объект (рис. 2.9). Тип выбираемого объекта можно увидеть во всплывающем окне подсказки при подведении курсора мыши к объекту.
В поле имени объекта занести его название. Для переноса строки внутри имени необходимо в конце строки щелкнуть Ctrl+Enter.
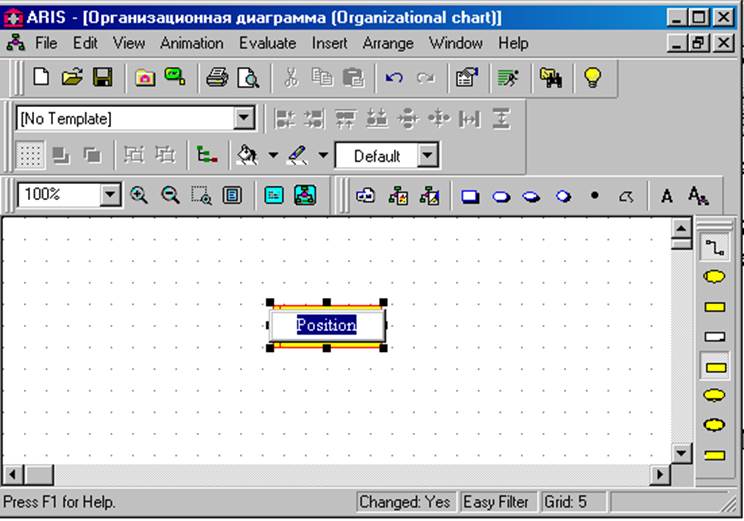
Рис. 2.9. Выбор объекта
Чтобы поместить сразу несколько объектов одного типа на поле, достаточно, выбрав этот объект, нажать и удерживать клавишу Ctrl и одновременно щелкать левой кнопкой мыши на поле моделирования в тех местах, где желаете расположить объекты (рис. 2.10).
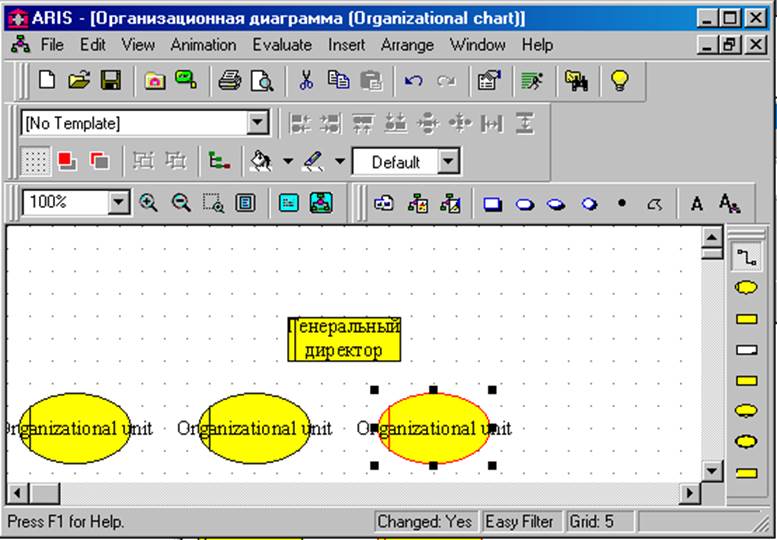
Рис. 2.10. Вынос нескольких объектов одного типа на поле с помощью нажатой клавиши Ctrl.
Уважаемый посетитель!
Чтобы распечатать файл, скачайте его (в формате Word).
Ссылка на скачивание - внизу страницы.