2. Визуализация данных. Вполне логично приступая к поиску регрессии сначала построить графики зависимостей по данным. Графики можно построить в виде точек или в виде линии.
График зависимости K(t) в виде точек.
· Щелкнуть ЛКМ в меню команд Graphs, выбрать Scatterplots…;
· В окне 2DScatterplotsвыбрать закладкуQuick, щелкнуть кнопку Variables;
· В окне SelectVariablesforScatterplot в левом списке выбрать ось абсцисс (X)– щелкнуть по t, в правом списке выбрать ось ординат (Y) – щелкнуть по K, опцию Linear fit отключить, щелкнуть по клавише ОК;
· График появляется в окне Scatterplot, при этом окно 2DScatterplotsоказывается свёрнутыми соответствующая клавиша появляется в нижней части окна пакета, для построения следующего графика достаточно щелкнуть по кнопке 2DScatterplots.
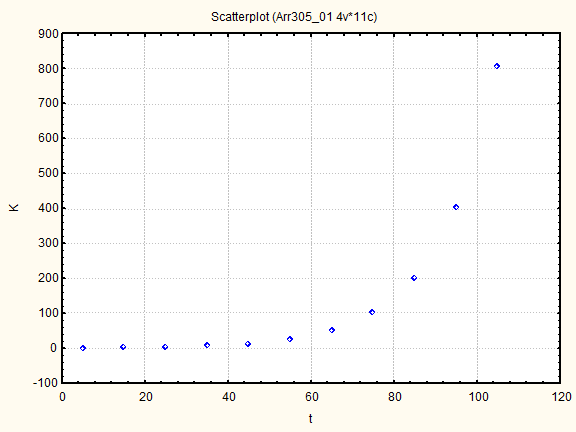
График зависимости Y(X) в виде прямой.
· Щелкнуть ЛКМ по кнопке 2DScatterplotsна панели анализа в нижней части окна пакета;
· В окне 2DScatterplotsвыбрать закладкуAdvanced, щелкнуть кнопку Variables;
· В окне SelectVariablesforScatterplot в левом списке выбрать ось абсцисс – щелкнуть поX, в правом списке выбрать ось ординат – щелкнуть поYи по ОК;
· В поле Graphtypeвыбрать Regular, в поле Fitвыбрать Linear– линейный вид подбираемой зависимости, щелкнуть по клавише ОК;
· На графике показаны точками данные из таблицы и линия регрессии, подобранная методом наименьших квадратов, причем над графиком приводится уравнение этой линии.
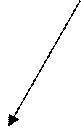
|
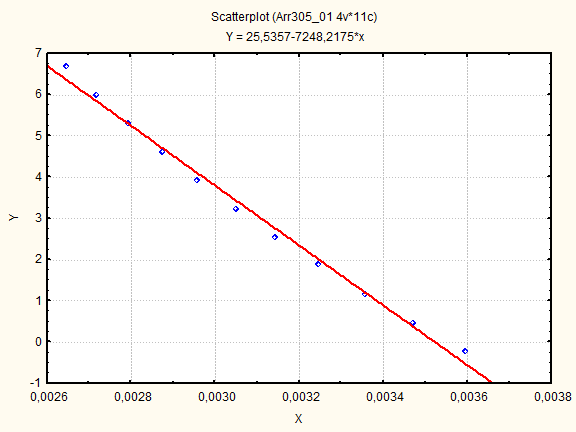
График зависимости Y(X) в виде прямой с указанием доверительных границ.
· Проделать те же действия, что и при построении предыдущего графика, в окне закладки Advancedв группе Regressionbandsвключить опциюConfidencelevel;
· На графике пунктирными линиями указывается доверительная трубка. Все точки внутри трубки с вероятностью 95% соответствуют уравнению регрессии.
![]()
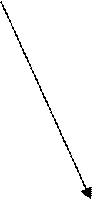
|
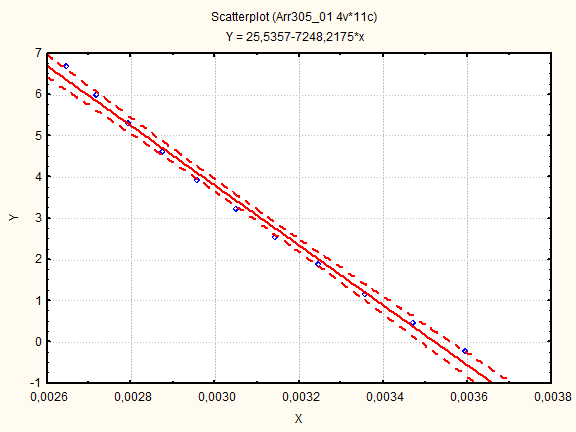
3. Вызов стартовой панели модуля и выбор переменных для регрессии. В стартовой панели задаются анализируемые переменные, выбирается метод (стандартный, с шагом вперёд, с шагом назад), определяется форма вывода результатов.
· В меню команд выбрать Statistics, в контекстномменю щелкнуть MultipleRegression;
· В окне стартовой панели MultipleLinearRegressionвыбрать закладку QuickилиAdvanced, щелкнуть по кнопке Variables, в левом списке открывшегося окна щелчком ЛКМ выбрать зависимую переменную (Dependent var.), в нашей задаче это Y, а в правом списке – независимую переменную (Independentvar), в нашей задаче – X, щелкнуть по кнопке ОК;
· В окне MultipleLinearRegressionпроверить сделанные назначения переменных и выбрать способ вывода результатов. Вывод результатов можно организовать в рабочую книгу Workbook или в индивидуальные окна. Для этого щелкнуть по кнопке Options, выбрать Output, в окне Analysis/GraphOutputManagerвыбрать Workbookили Individualwindows(в данном случае рекомендуетсяIndividualwindows), щелкнуть по кнопке ОК.
4. Вывод результатов и их анализ. Вывод результатов в наиболее удобной форме осуществляется в виде таблицы RegressionSummary. Для получения таблицы в окне MultipleRegressionResultsщелкнуть по кнопке Summary: Regressionresultsна закладке Quick или Advanced.
Regression Summary for Dependent Variable: Y (Arr305_01)
R= ,99613381 R?= ,99228256 Adjusted R?= ,99142507
N=11 F(1,9)=1157,2 p<,00000 Std.Error of estimate: ,21200
|
Beta |
Std.Err. |
B |
Std.Err. |
t(9) |
p-level |
|
|
Intercept |
25.54 |
0.6589 |
38.7572 |
0.000000 |
||
|
X |
-0.996134 |
0.029283 |
-7248.22 |
213.0732 |
-34.0175 |
0.000000 |
В столбце В таблицы выводятся коэффициенты регрессии (2.4), b0 – в строке Intercept , b1 – в строке Х, следовательно приближённая регрессия имеет вид
Уважаемый посетитель!
Чтобы распечатать файл, скачайте его (в формате Word).
Ссылка на скачивание - внизу страницы.